CSVファイルの読み込みに利用するアプリとしては、Excel(エクセル) が有名です。
私も仕事ではExcel(エクセル)を多用しており、大変便利と感じています。
ところが、CSVファイルの読み込みに利用するアプリとしては以下の理由でオススメしません。
- Excel(エクセル) はバージョンによって操作方法が微妙に異なり混乱する。
- Excel(エクセル) でファイルを開いた場合、勝手にゼロサプレスされてしまう。
- Excel(エクセル) でファイルを開いた場合、大きい数値が変な表示になってしまう。
- Excel(エクセル) でファイルを編集して保存した場合、CSVのフォーマットが崩れてしまう。
特に、CSVファイルの編集後、CSVのフォーマットが崩れてしまうことにお困りの方はたくさんいらっしゃいます。
その点について、私もよく相談を受けます。
では、どのアプリでCSVファイルの読み込みを行うのが良いのでしょうか?
無料のAndroidアプリ『CSV Viewer』や『CSV Modify』をリリース、仕事でも10年以上 CSVファイル を扱ってきた経験のある、CSV のエキスパートである 会社員Shira が、CSVファイルをPC上で操作するために利用している愛用アプリをご紹介いたします。
CSVファイルの読み込み推奨アプリ
CSV のエキスパートである 会社員Shira がオススメするアプリは、ズバリ『gPad』です!
なぜこのアプリが良いのか?
CSVファイルを扱うアプリを選定するために必要となる 3つ のポイントがありますので、以下に説明いたします。
単純に『gPad』は、これら 3つ のポイントを高いレベルで全て満たしているのです。
オススメ1. データをそのまま表示
一番重要なポイントになります。
CSVファイルの読み込み後、データの内容が勝手に変換されてしまうと混乱を招き、作業効率が著しく低下します。
場合によっては、イライラすることもあるでしょう。
『gPad』はテキストエディタ ですから、データを勝手に変換しないことは当たり前だと思われるかもしれませんが、実際にCSVファイルの読み込みに Excel(エクセル) を利用する方は圧倒的に多いのです。
それを踏まえ、まずCSVファイルの読み込みには テキストエディタ を利用すべきという認識を持つ事が重要であると考えます。
オススメ2. データが見やすい
CSVファイルの利用目的として、表形式でデータを管理したいという要件が主です。
従って、CSVファイルの読み込み後、データを見やすい形式で表示できることが理想的です。
一般の テキストエディタで CSVファイルのデータを表示した場合、列ごとにデータが整列されることはありません。
『gPad』では、列ごとにデータを整列して表示することができます。
オススメ3. 操作方法が簡単
CSVファイルの表示、及び編集を行う際、いちいち操作方法を調べていては大変手間です。
直感的に操作方法がイメージでき、シームレスに作業が行えることが理想的です。
基本的な操作のみならば、本ページに記載してある「使い方」に軽く目を通すだけで、『gPad』を利用することが可能です。
gPad を使うには?
gPad は以下の公式サイトから無料でダウンロードできます。
こちらにも記載されてますが、gPad は Windows で動作するMDI型テキストエディタです。
ただのテキストエディタとしても優秀なのですが、ことCSVファイルの扱いに関しては大変優秀です。
是非、その使い勝手の良さを、あなたにも体験して頂きたく、利用までの手順を丁寧に説明します。
ダウンロード手順
『gPad』の公式サイトから、gPad をダウンロードする手順は以下の通りです。
公式サイトのTOPページに『DOWNLOAD』ボタンがあります。
こちらをクリックして、ダウンロードを開始します。
『【インストーラ版】をダウンロード』ボタンがあります。
こちらをクリックして、gPad のインストーラをダウンロードします。
ブラウザが「Google Chrome」の場合、ダウンロードしたファイルが左下に表示されます。
こちらを直接クリックして、gPad のインストールを開始します。
インストール手順
gPad のダウンロード完了後、gPad をインストールする手順は以下の通りです。
インストーラ起動後、「次へ」を選択します。
「標準インストール」にチェックを付けて、「次へ」を選択します。
「デスクトップ上にアイコンを作成する」のチェックははずして、「次へ」を選択します。
デスクトップ上にgPadの起動アイコンを配置したい場合は、チェックを付けてください。
「インストール」ボタンをクリックするとインストールが開始されますので、しばらく待機します。
上記画面が表示されたらインストールは無事完了です。
「完了」ボタンをクリックして、早速 gPad を起動してみましょう。
gPad を起動した直後、「アップデート通知を有効にしますか?」のダイアログが表示されます。
「はい」を選択しましょう。
使い方
gPad をインストールしたら、早速CSVファイルの読み込みを行ってみましょう。
CSVファイルのサンプルデータは、以下のページからダウンロードできます。

こちらのサンプルデータを使って、gPad の基本的な操作方法を説明します。
gPad を起動した直後の画面です。
左上のタブメニューから「ファイル」を選択して、読み込むCSVファイルを選択。
または、読み込むCSVファイルをドラッグアンドドロップで表示することができます。
まずは、以下のCSVファイルを読み込ませてみましょう。
- ファイル名:sample_utf8_LF.csv
- 文字コード:UTF-8
- 区切り文字:カンマ[,]
- 改行コード:LF
如何でしょうか?
とても見やすく整形されて表示されます。
上の方にある「a,」と書いてあるアイコンは、カンマ[,]で区切られたCSVファイルを表示するモードに切り替えるボタンです。
デフォルト設定はこちらになっています。
次に、以下のCSVファイルを読み込ませてみましょう。
先ほどとの差異は、区切り文字がカンマ[,]ではなく、タブとなっている点です。
- ファイル名:sample_utf8_tab_LF.csv
- 文字コード:UTF-8
- 区切り文字:タブ
- 改行コード:LF
今度は整形されず表示されました。
これはデフォルト設定が、カンマ[,]で区切られたCSVファイルを表示するモードになっているためです。
上の方にある「a^」と書いてあるアイコンは、タブで区切られたCSVファイルを表示するモードに切り替えるボタンです。
ボタンをクリックしてみましょう。
一瞬で整形され、とても見やすくなりました。
基本的な操作は、他のテキストエディタと同様です。特に操作で困ることはないと思います。
折角なので、とっておきのテクニックをご紹介します。
この技を覚えれば、周りの人から「おおっ、すごい!」とびっくりされるかもしれません。
「東京都」となっている部分を一括で「千葉県」に切り替えてみます。
まずはブロック範囲指定のやり方です。
gPad では、このブロック範囲指定をサポートしています。
やり方は、Altキーを押しながら任意の範囲をマウス操作で選択します。
こんな感じです。
次にDeleteキーを押して、選択した範囲の文字を消去します。
続いて、Altキーを押しながら挿入したい範囲をマウス操作で選択します。
こんな感じです。
そして「千葉県」と入力してEnterキーを押下します。
如何でしょうか?
気になるあの子も、あなたのオペレーションを見て「まぁ、素敵!」と、惚れてしまう可能性も無きにしもあらずです。
最後に編集したCSVファイルを保存する方法についてです。
左上のタブメニューから「ファイル」を選択後、「名前を付けて保存」を選択します。
ファイル名を変更します。
ファイル名を変更しない場合は、編集元のファイルを上書きすることになります。
このタイミングで、文字コード、改行コードを変更することが可能です。
Windowsで扱うファイルなら、文字コードは「Shift-JIS」、改行コードは「CR+LF」が一般的です。
全て選択したら、保存ボタンをクリックして保存完了です。
お疲れさまでした。
まとめ
如何でしたでしょうか?
あなたが仕事でCSVファイルを扱う機会があるのであれば、CSVファイルの推奨アプリ『gPad』は必ずお役に立ちます。
業務効率化の一環として、是非『gPad』をインストールし、ご利用されることをオススメします。
- 【データクレンジングを自動化】Gemini CLIで、面倒なCSV編集の“手作業”を9割削減する実践ガイド|Excelからの乗り換えにも最適 - 2025年6月28日
- LINE公式アカウントの活用事例 - 2023年12月2日
- LINE公式アカウントの導入によるスタッフの教育 ~セキュリティ面の考慮も重要~ - 2023年12月2日

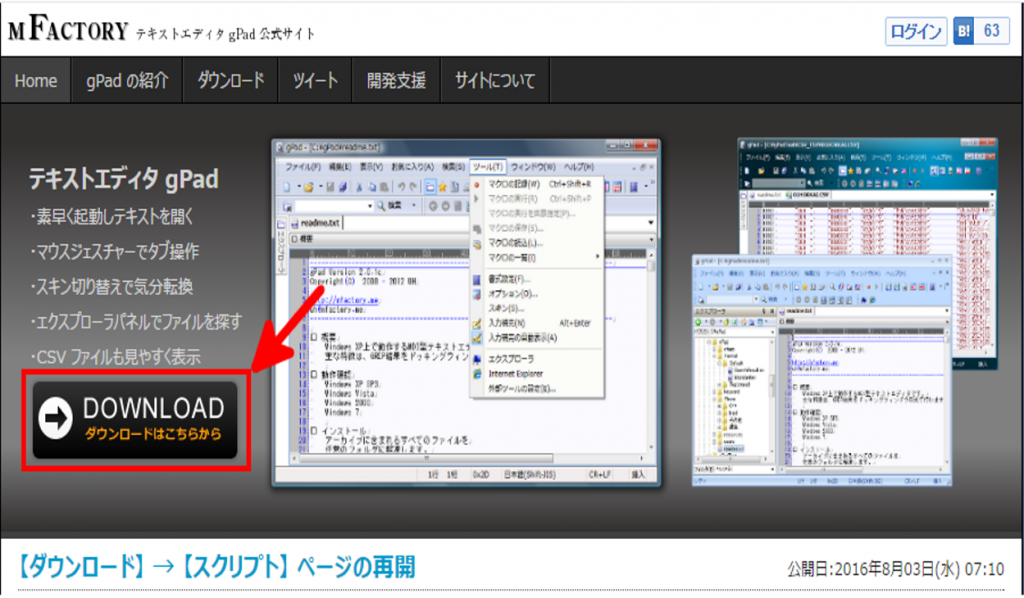
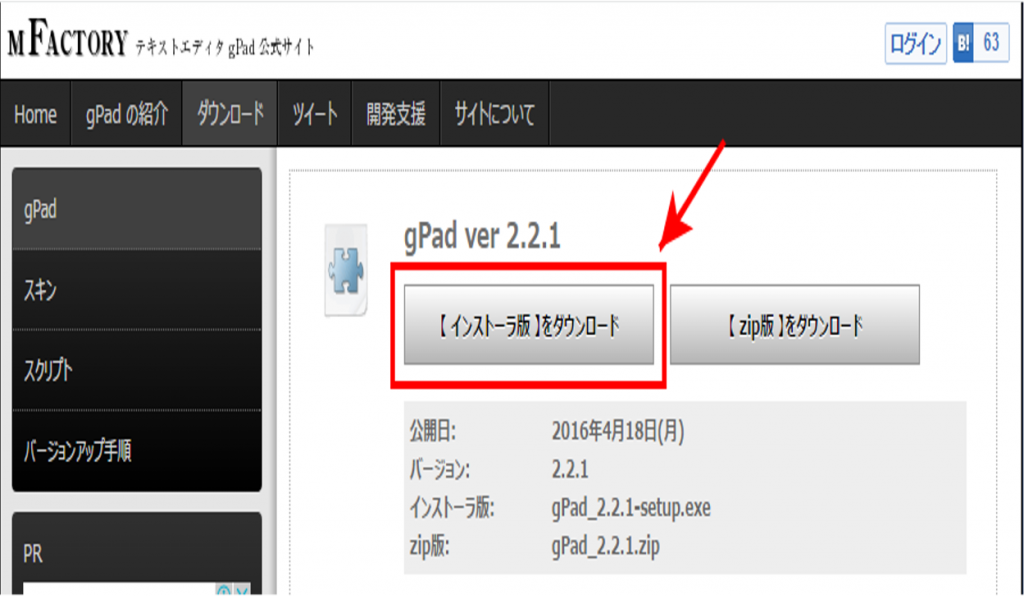
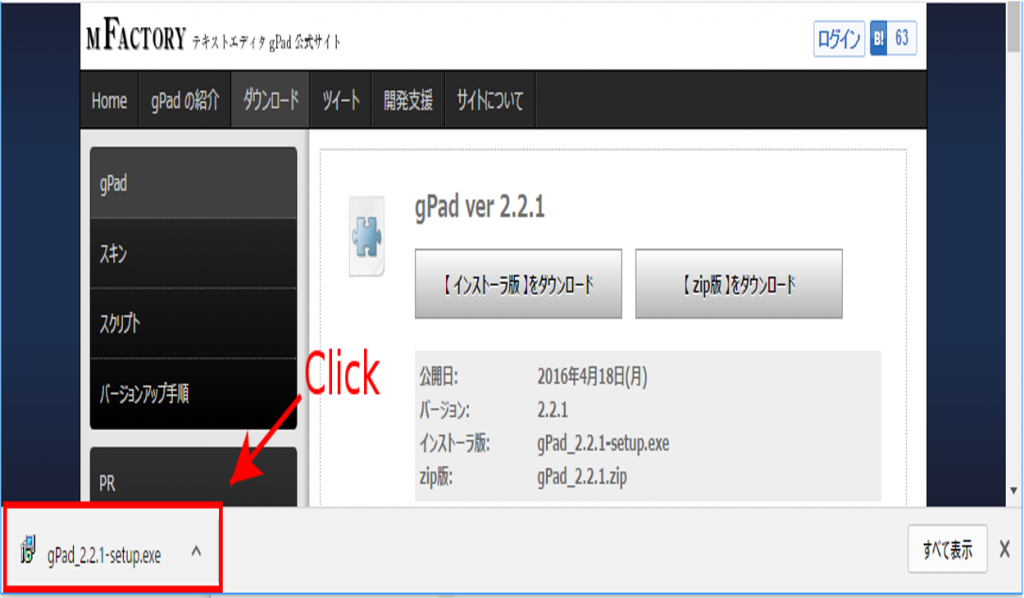
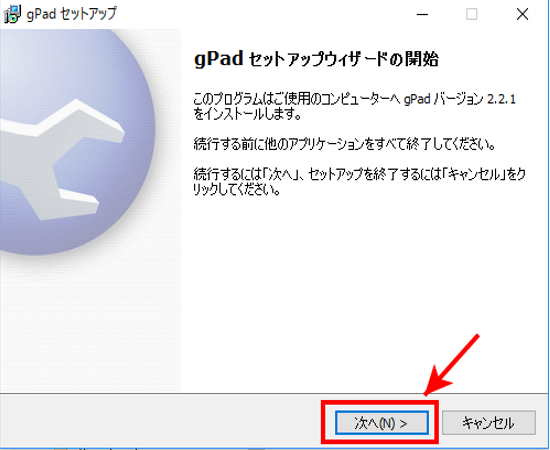
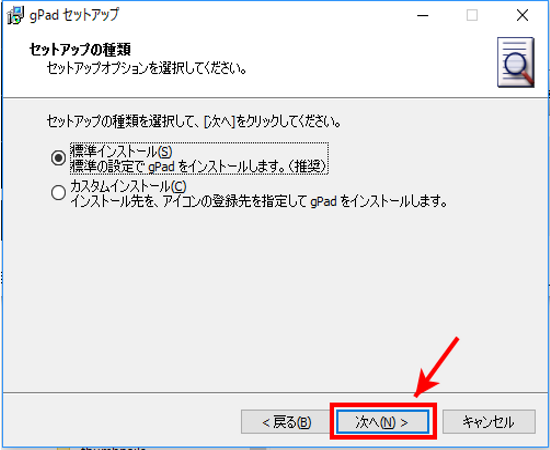
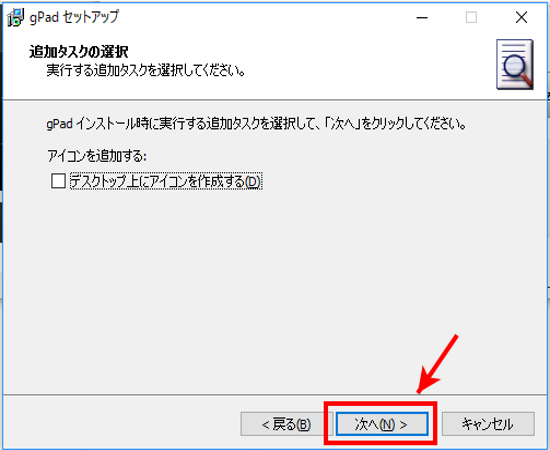
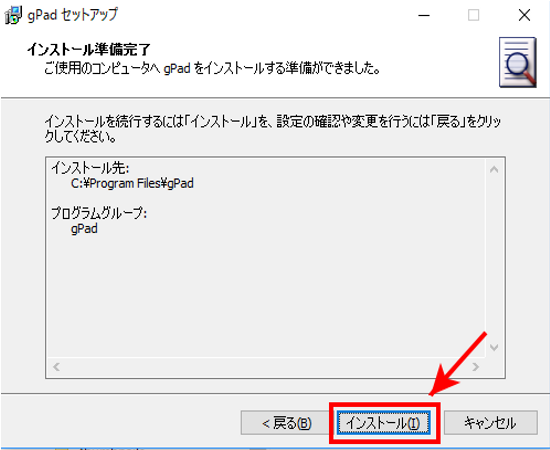
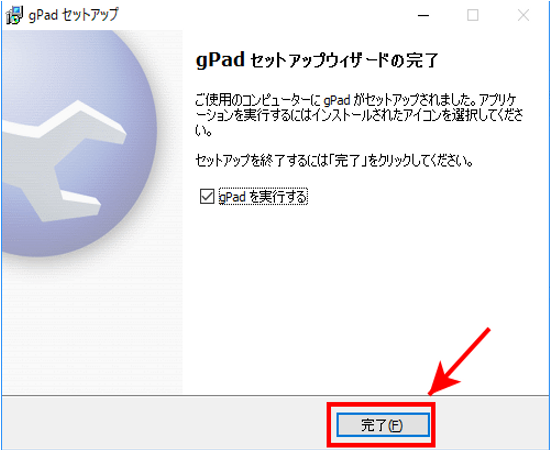
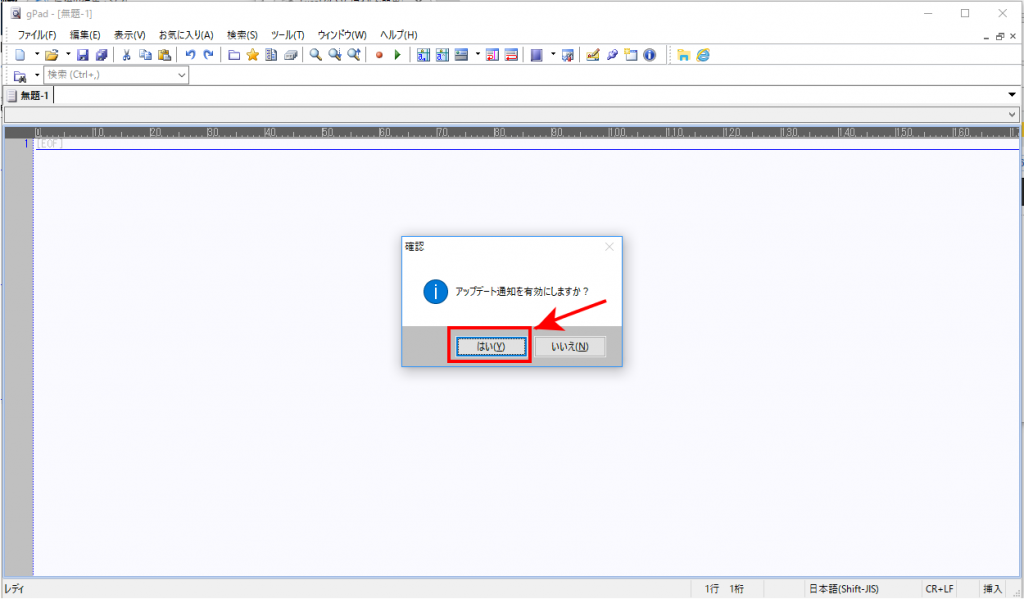
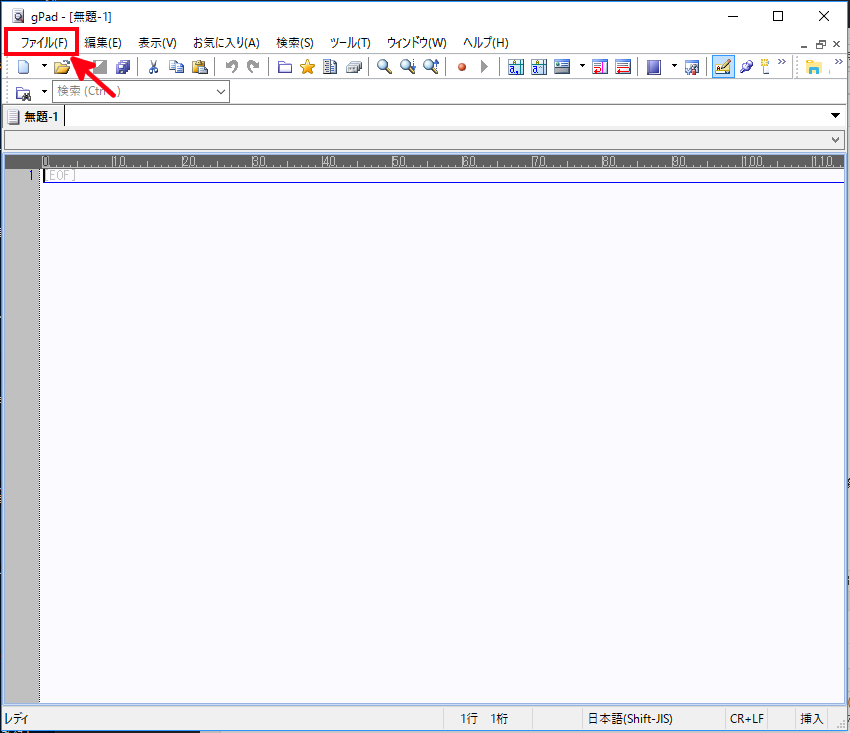

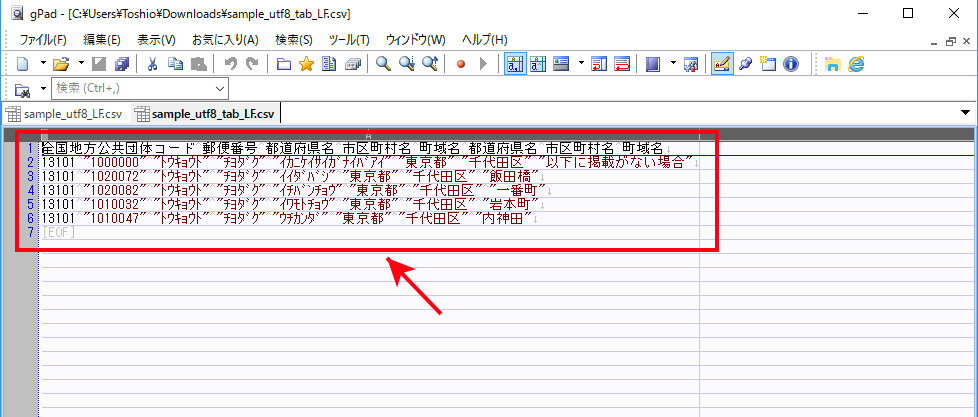
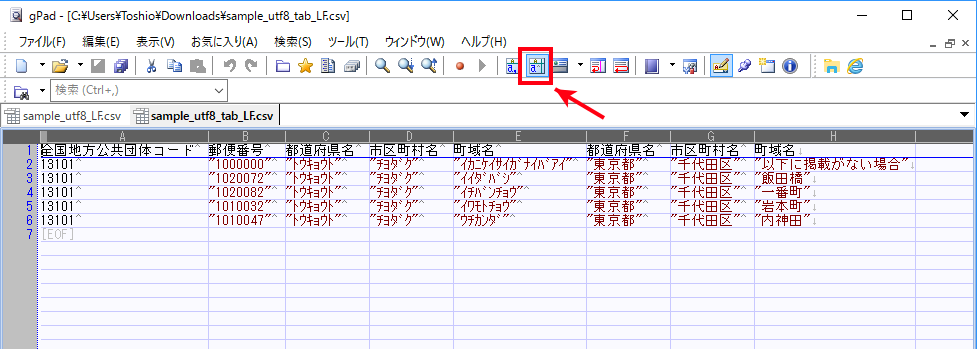
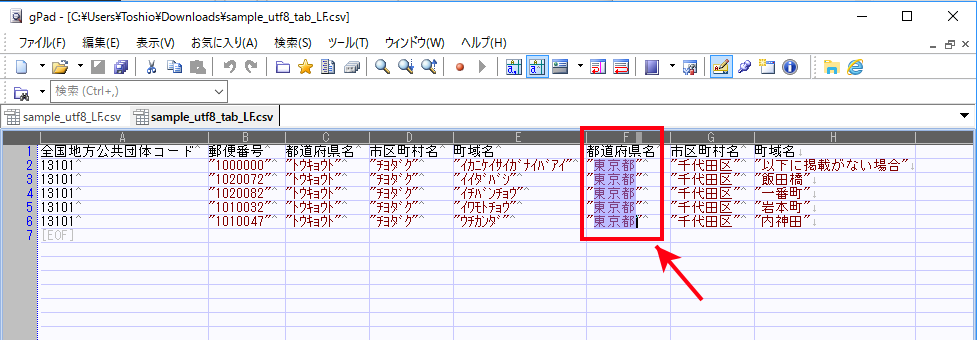
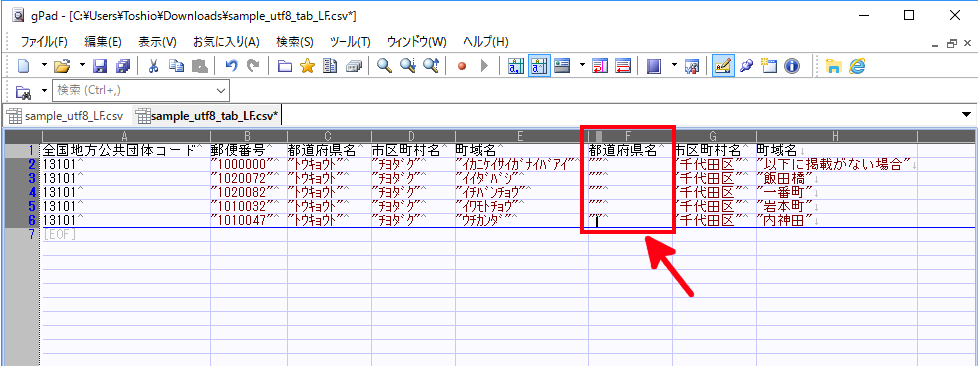
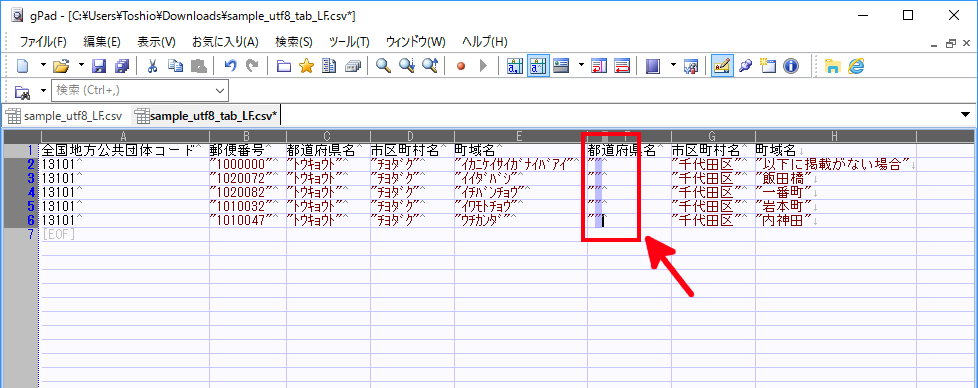
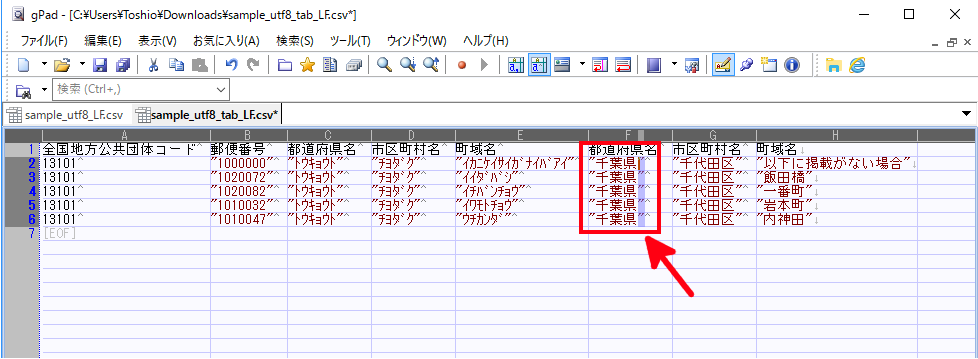
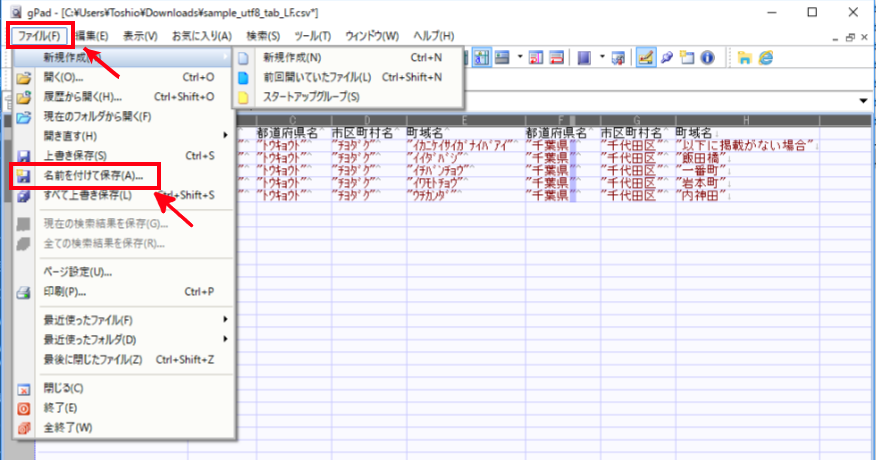

コメント