どうも、個人開発者の会社員Shiraです。
今回ご紹介する Android の無料アプリ『CSV Viewer』は、わたし(会社員Shira)が一人でコツコツ開発、リリースしたアプリでございます。
「スマホで CSVファイル が見たい!」
私を含め、そんなマニアックな方のために作成したアプリです。
「そもそも、CSVファイルって何よ?」
という方のために、3分で分かるCSVについての記事も投稿しました。
CSVの魅力に気づいて頂けたら幸いです。
アプリ説明
『CSV Viewer』とは、CSVファイルを開き、閲覧するために使用する、とてもシンプルな Android の無料アプリです。
Viewerというだけあって、見る事しかできません。
新規にCSVファイルを作成することも、編集することもできません。
これを不便と感じるか、元のファイルが変更されることなく安心して閲覧できると感じるかは人それぞれです。
個人的な意見ですが、ファイルを作成、編集したいなら、スマホではなく PC でやった方が良いと考えています。
「ちょっとの修正なのに、わざわざ PC を起動するのがメンドクサイわ!」
という気持ちも分かります。
そんなあなたのために『CSV Modify』というアプリも作りました。
こちらからダウンロードできますので、是非ご利用ください。

機能説明
それぞれの機能について詳細な説明をします。
ファイル選択機能
Windows でお馴染みのファイルエクスプローラー画面が表示されます。
主な機能は以下の通りです。
- ZIP ファイル内にあるCSVファイルを選択できます。
- BACKキー押下で、一つ上のディレクトリに移動します。
- 他のファイルエクスプローラアプリから本アプリ( CSV Viewer )を起動できます。
- ファイルの更新日とサイズを表示。
- 全てのファイル、またはCSVファイルのみの表示切替。
大量のファイルが格納されたディレクトリを選択した場合は、表示に時間がかかるかもしれません。
ファイル閲覧機能
対象のCSVファイルを解析し、テーブル形式でデータを表示します。
主な機能は以下の通りです。
- デフォルト設定機能
- データソート機能
- データフィルタリング機能
- ヘッダ位置指定機能
- 複数のデータ区切り文字をサポート(カンマ[,]、セミコロン[;]、スペース[ ]、タブ)
- 行番号の表示切替をサポート
- 閲覧画面の拡大・縮小をサポート
- 端末の向きは、縦横両方をサポート
- 多数の文字コードをサポート
アプリでは、CSVファイルを解析して HTMLファイル を生成、それを WebView で表示しています。
従って、ご利用の端末によって挙動が変わるケースが多々あります。
私の端末でも Android がバージョンアップする度に挙動が変わることを確認しています。
デフォルト設定機能
本アプリのデフォルト設定で変更できる項目は以下の通りです。
- 文字コード(UTF-8)
- 行番号の表示有無(あり)
- ヘッダ行の表示有無(あり)
- データフィルター(なし)
- CSVファイルのみ表示有無(あり)
- 区切り文字(カンマ[,])
※カッコ内は初期値です。
例として、Windowsで作成した CSVファイル しかスマホで扱わないというような方は、このデフォルト設定機能で文字コードを「Shift_JIS」に設定しておくのがオススメです。
操作方法
本来ならアプリ自体に「チュートリアル」を仕込んだ方が良いと思うのですが、今更追加する気にもなれないので、こちらで丁寧に説明させていただきます。
初期設定手順
アプリインストール直後からの操作方法を説明します。
「CSV Viewerに端末上の写真、メディア、ファイルへのアクセスを許可しますか?」
というダイアログが表示されます。
ここは「許可」を選択してください。
「許可しない」を選択した場合、ファイル選択ができずCSVファイルの閲覧はできません。
基本的にデータファイルが格納されているパスが表示されますので、「はい」を選択してください。
本アプリはBACKキー押下で上のディレクトリ階層に移動するのですが、設定された「ローカルのルートパス」でBACKキーを押下した場合、アプリを終了するように制御しています。
なお、本設定は後から変更することも可能です。
メンドクサイという方も、デフォルト設定で変更できる項目を確認していただくことで不要な疑問がなくなり幸せになれると思いますので、是非ご覧ください。
デフォルト設定画面に移動するには以下の操作を行ってください。
- 1.画面右上にあるメニューボタンをクリック。
- 2.デフォルト設定をクリック。
設定項目のうち、重要な項目のみ説明します。
【文字コード】
本アプリは海外展開もしているため、多数の文字コードから選択することが可能です。
日本で利用する場合は、だいたい以下3つの文字コードから選択することで事足ります。
- UTF-8
(LINUXの日本語環境で一般的) - Shift_JIS
(Windowsの場合) - EUC-JP
(古くからUNIXの日本語環境で利用)
閲覧画面で文字化けしてる場合は、「文字コード」の設定を確認すると幸せになれるかもしれません。
【区切り文字】
CSVファイルの行データを分割し、フィールドとして認識するための「区切り文字」を変更します。
デフォルト値は カンマ[,] になっていますが、以下の4種類から選択することが可能です。
- カンマ [,]
- セミコロン [;]
- スペース []
- タブ
「区切り文字」については、このデフォルト設定画面でのみ変更することが可能です。
閲覧画面でテーブルが崩れて綺麗に表示されない場合は、「区切り文字」の設定を確認すると幸せになれるかもしれません。
ファイル選択手順
必要な設定が完了しましたら、次は閲覧したい CSVファイル を選択します。
今回サンプルとして利用するファイルは、Android無料アプリの『パッケージマネージャー』で出力した CSVファイル です。
このアプリは、端末にインストールされているアプリの一覧を CSVファイルとして出力してくれます。
また、アプリのバージョンや必要な権限なども確認できるので重宝しています。
興味がありましたら上記リンクからダウンロードできますので、ご利用ください。
参考までに私の端末では、本体側内蔵ストレージのパスが「/storage/emulated/0」になっています。
また、WEBからファイルをダウンロードした場合、「/storage/emulated/0/Download」に格納されます。
アプリが独自に保存するファイルは、大体本体側内臓ストレージの直下にパッケージ名のディレクトリがあり、その中にあると思います。
それでは、「/storage/emulated/0」の直下にある「.jp.ne.shira.pkgmgr」ディレクトリをタップします。
- .csv
- .zip
閲覧方法
閲覧方法については、画面のキャプチャ画像で説明すると、大量の画像を張り付ける必要があり見るのが疲れると思いましたので動画を用意しました。
上記動画の操作手順は以下の通りです。
- 行番号の表示切替
- ヘッダ行の表示切替
- データフィルターのアイテム選択方式
- データフィルターのテキスト入力方式
- データフィルターの解除
- データソート機能
- データソート機能の解除
よくある質問や要望について
本アプリ(CSV Viewer)をご利用いただき誠にありがとうござい。
お陰様でレビュー件数が現時点(2017-04-10)で1572件にまで到達しました。
レビューでコメントして頂いた「よくある質問」や「要望」についての回答を以下に纏めておきます。
文字化けについて
以下のコメントをいただきました。ありがとうございます。
- 認識できなくて?の文字が多数。
- 使う度に文字化けがします! そのたびに文字コードを変更しなければならない。
文字化けについては、文字コードを切り替えることで発生しなくなる可能性があります。
また、文字コードを固定化させるにはデフォルト設定画面から変更することが可能です。
文字コードの切替手順、およびデフォルト設定の変更手順を以下の動画に纏めました。
検索機能について
以下のコメントをいただきました。ありがとうございます。
- 文字列の検索機能があればいい。
検索機能については対応しようと結構頑張ったのですが、途中である問題にぶち当たり断念しました。
色々と検討した結果、『CSV Viewer』については今後アップデートを行わない予定です。
そのうち『CSV Viewer2』を開発しようと考えていますので、そちらには検索機能をサポートしたいと考えています。
カード型の表示について
以下のコメントをいただきました。ありがとうございます。
- カード形式での表示があるととても便利。
- フォーム方式での表示があるとなおよい。
- データをクリックすると、カード型(フォーム式)にデータが表示される。
実は『CSV Viewer』にちょっとした編集機能を追加した『CSV Modify』というアプリがありまして、こちらのアプリを使って頂ければカード型の表示が行えます。
『CSV Viewer』の機能を全てサポートしてますので、カード型の表示を希望される方は、以下から『CSV Modify』をダウンロードし乗り換えてください。
その他の要望
以下のコメントをいただきました。ありがとうございます。
- セル幅を任意に設定したい。
- フォントの大きさを任意に設定。
そのうち『CSV Viewer2』を開発しようと考えていますので、そちらでサポートしたいと考えています。
まとめ
本アプリはシステム開発に携わっていない一般の方が利用することは無いものと認識しています。
私自身、開発用に作成したツールであり、一部の人に役立てて貰えればいいな~くらいの気持ちでリリースしました。
しかし実際は、私のイメージを超えた利用方法をしている方もおり、海外の方を含め多くの人に利用されており、とても嬉しいです。
感謝のコメントも多数いただいている反面、操作方法が分からない、思った通りに表示されない、などのコメントをいただくことも多々あります。
本記事によって少しでも操作方法が理解でき、期待通りに表示されるようになれば幸いです。
以上、『AndroidアプリでCSVファイルを開くなら『CSV Viewer』がおすすめ』でした。
- 【データクレンジングを自動化】Gemini CLIで、面倒なCSV編集の“手作業”を9割削減する実践ガイド|Excelからの乗り換えにも最適 - 2025年6月28日
- LINE公式アカウントの活用事例 - 2023年12月2日
- LINE公式アカウントの導入によるスタッフの教育 ~セキュリティ面の考慮も重要~ - 2023年12月2日

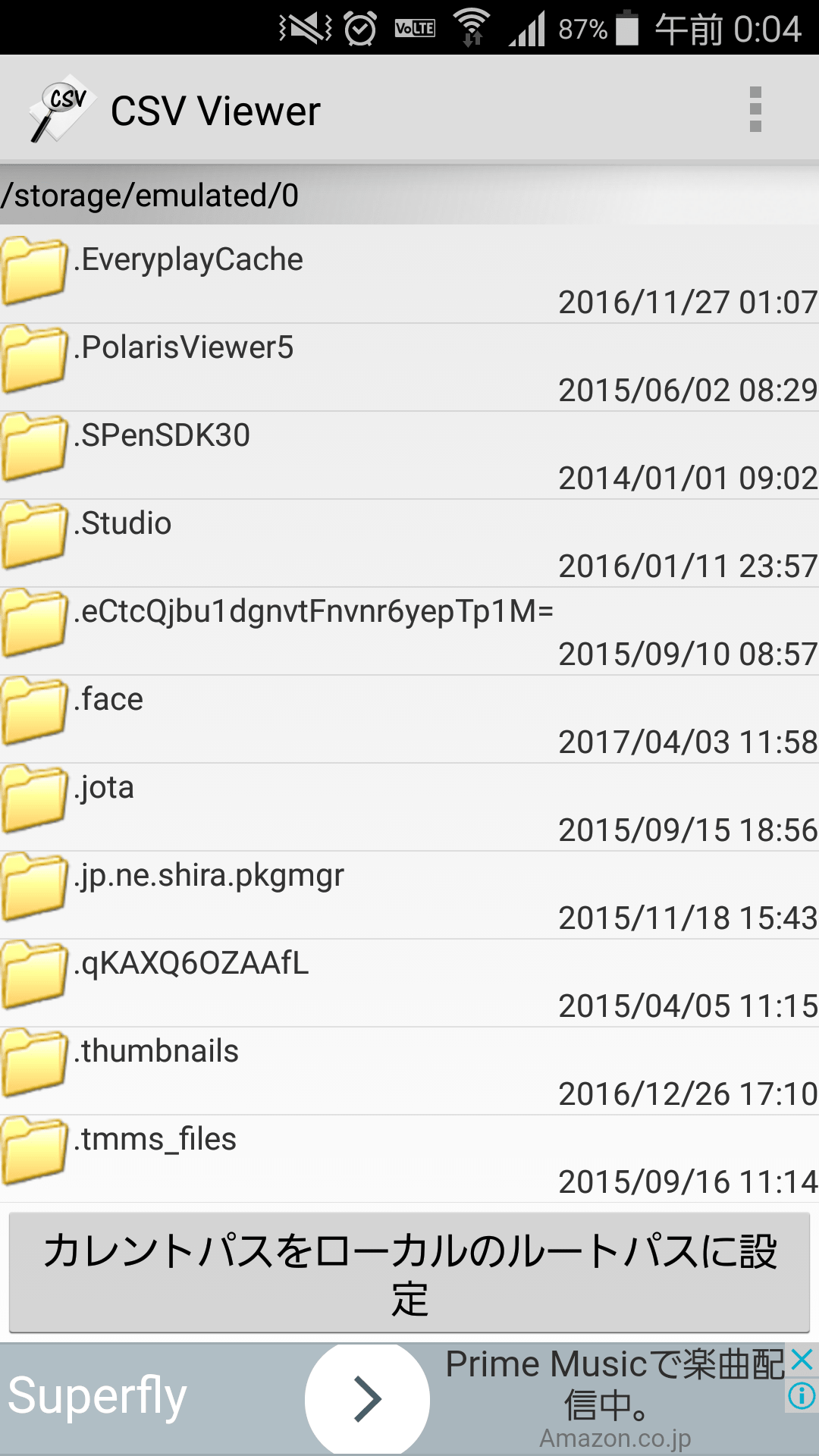
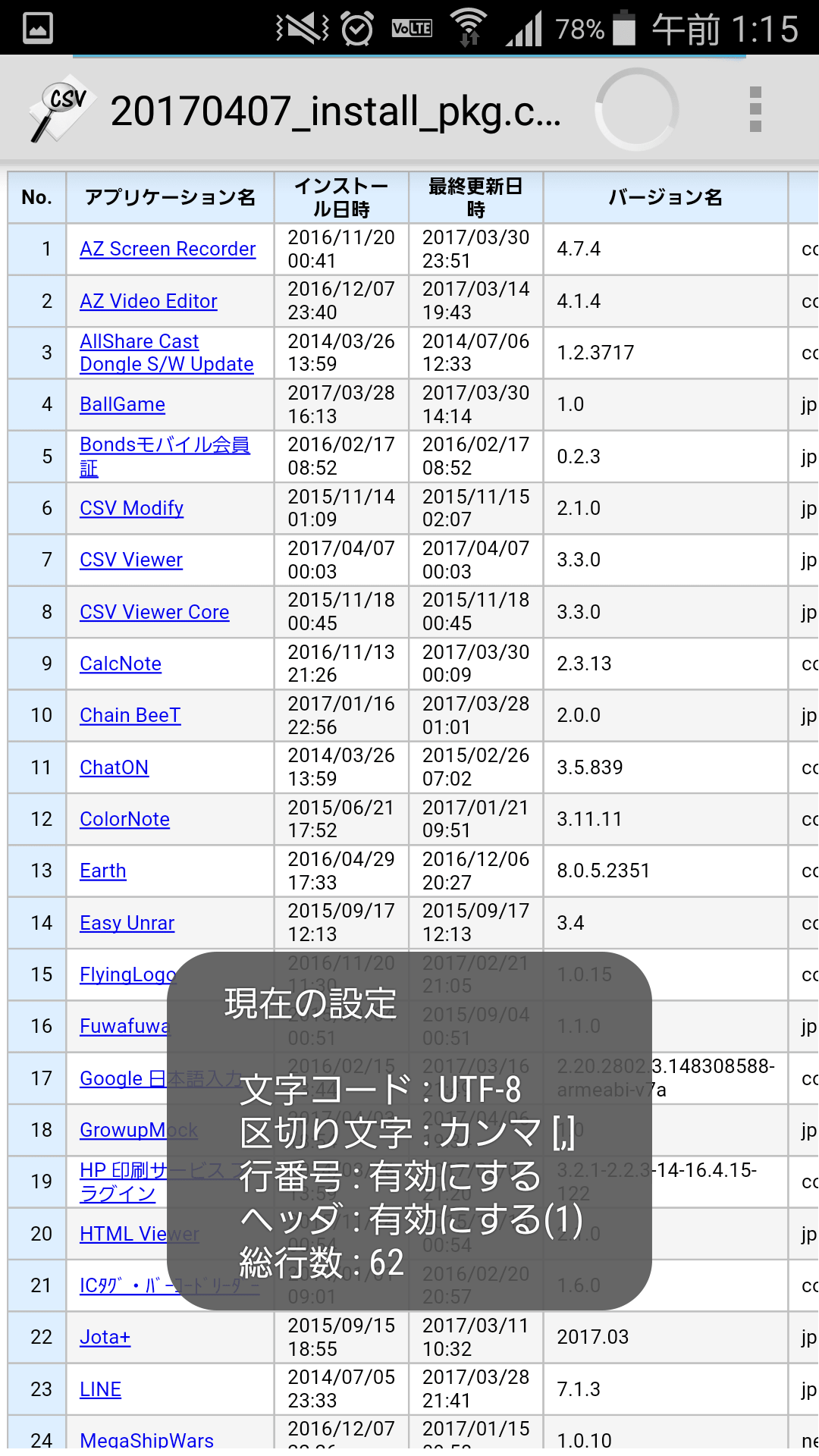
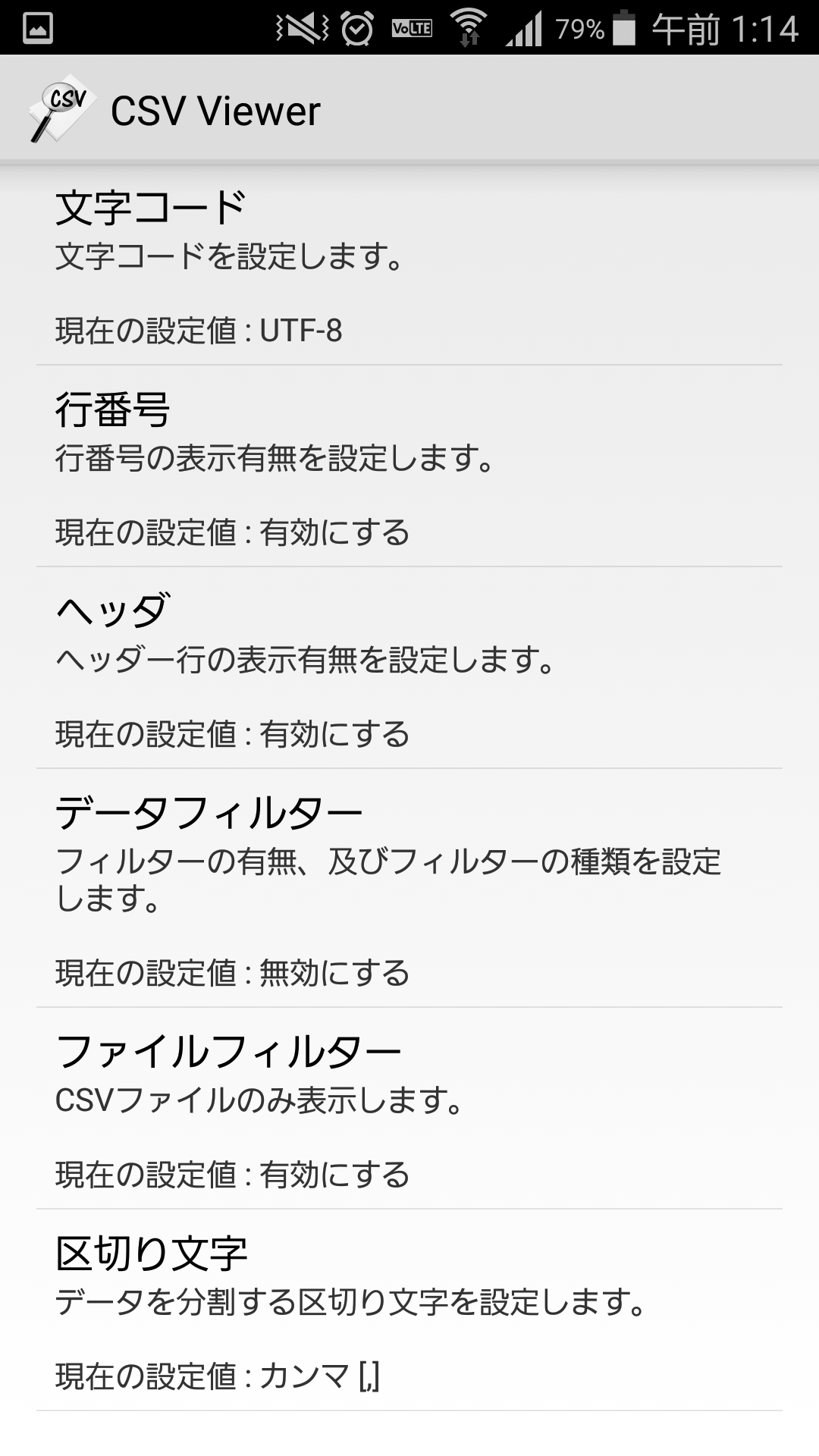
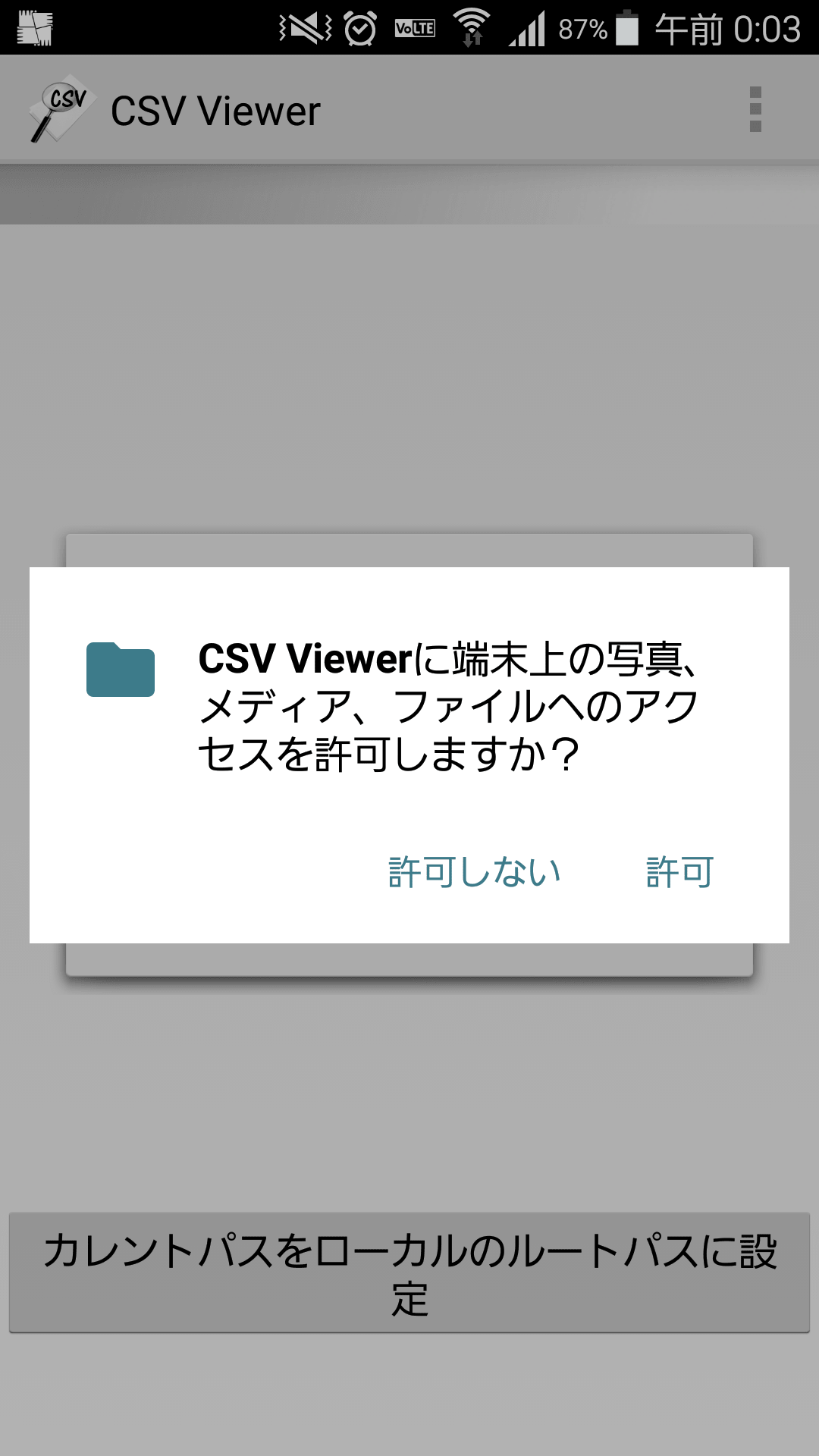
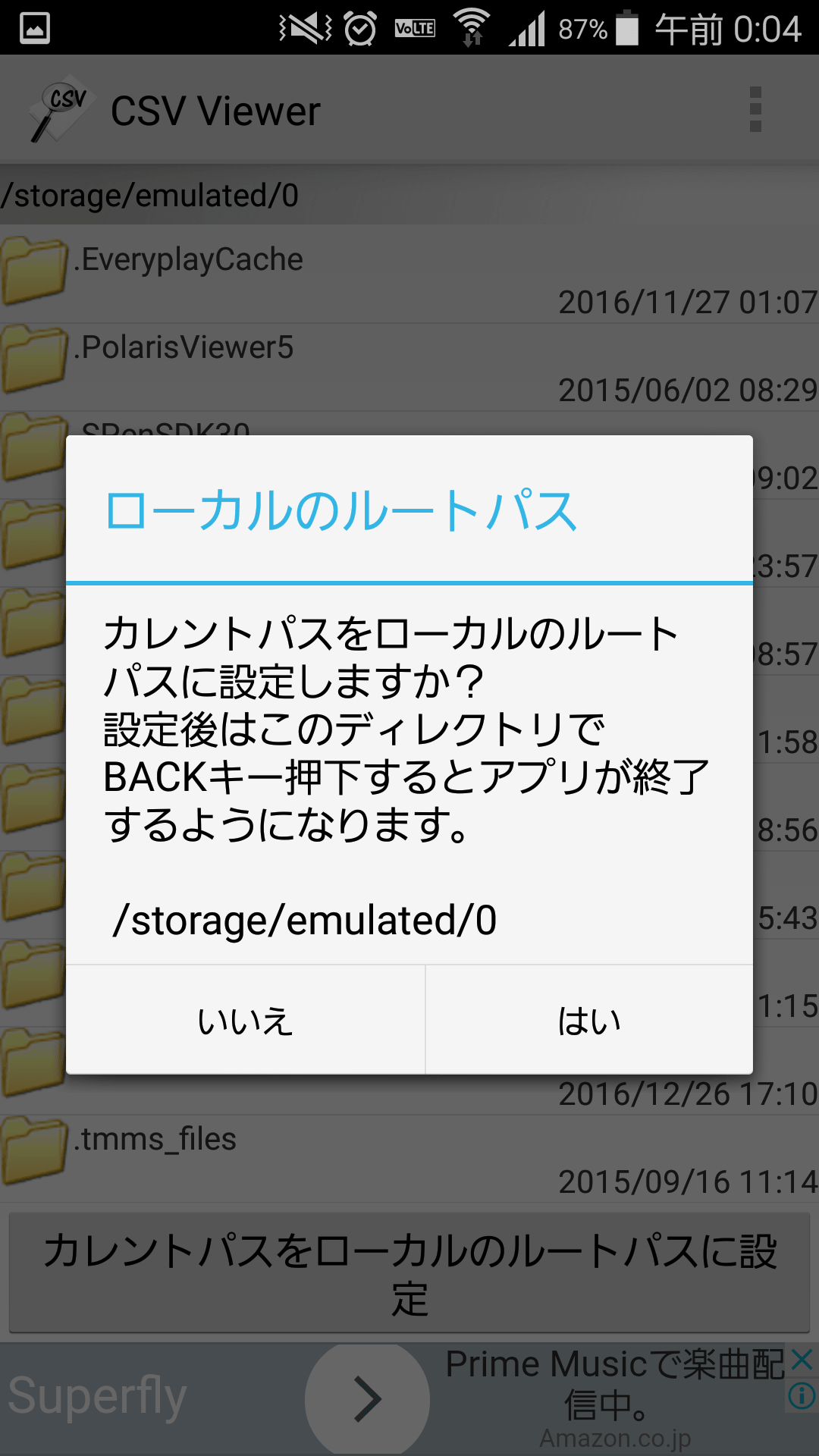
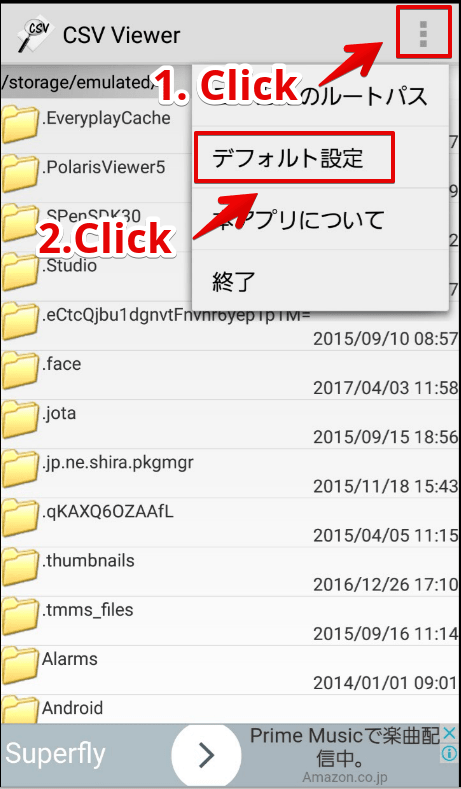


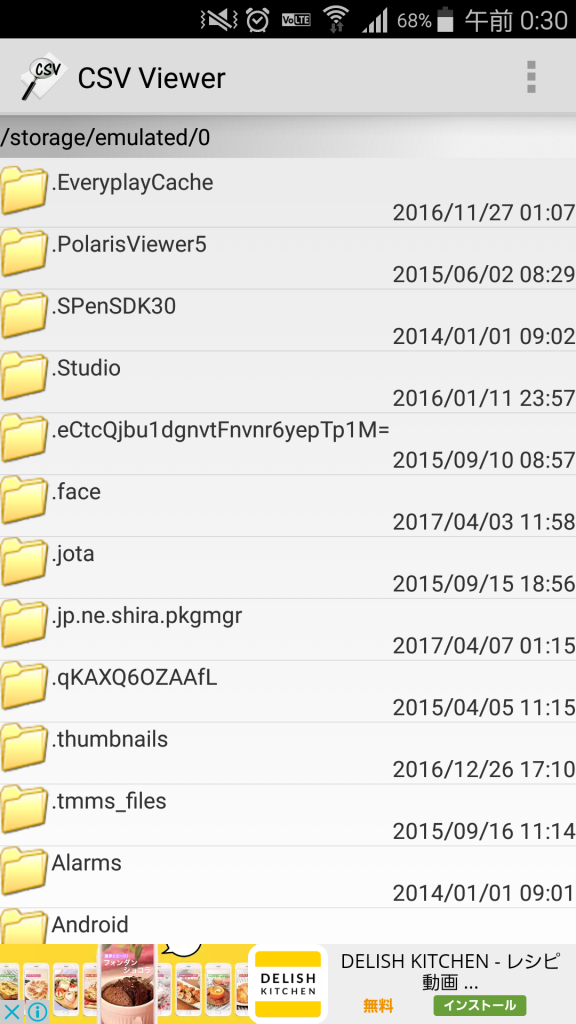
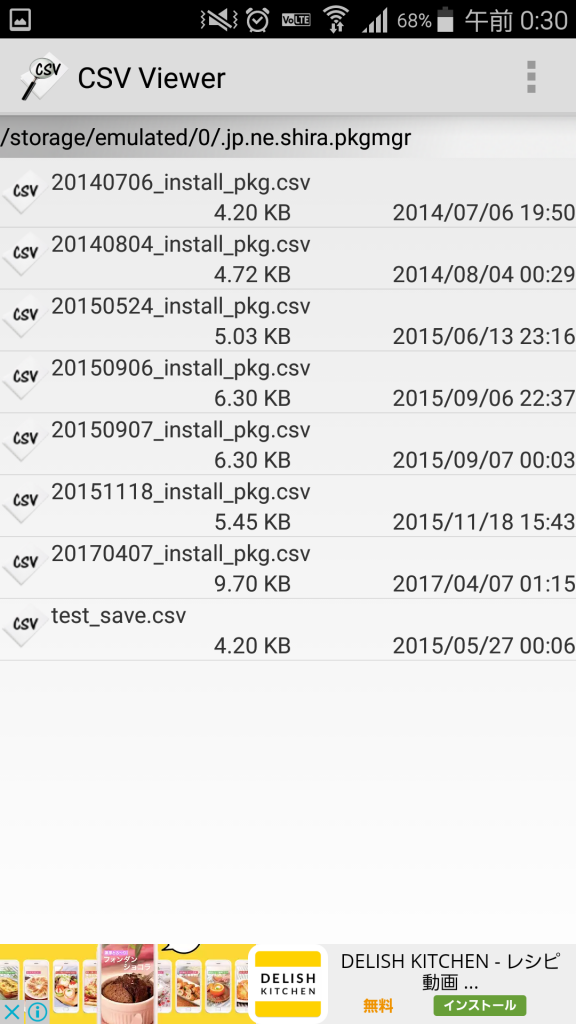
コメント
Androidのタブレットで使いました。
巨大なファイルを開きました。
見たいのは最終行なのですが、いくらスワイプしても、たどり着けません。
スクロールバーも表示だけの様で、動かせません。
最終行にジャンプする機能が見あたりません。
あきらめてアンインストールしました。
貴重なご意見ありがとうございます。
ご指摘の通り、csv viewerには最終行を素早く表示させる機能はございません。
本記事でご紹介している上位互換の『CSV Modify』ではカード型表示機能があり、そちらには最終行を素早く表示させる機能がございます。お試し頂けると幸いです。
できれば要望を取り込んだcsv viewer2をリリースしたいのですが、まとまった時間が取れず対応が難しい状況です。
何か良い方法がないか検討しておきます。