Excelファイルから簡単にCSVファイルが作れることをご存知でしょうか?
CSVファイルって何?
という方は、まずはこの記事をご覧ください。

そもそも Excelファイルを加工して、わざわざ CSVファイルを作成するメリットはあるのでしょうか?
そちらについても後ほど説明いたします。
CSVファイルの作り方
CSVファイルの作り方を2パターン紹介します。
あなたのPC環境にExcelがインストールされている場合、Excelから作る方法がお手軽です。
Excelから作る
Excelを使って、実際にCSVファイルを作成してみましょう。
以下、Excelを使ったCSVファイルの作成手順となります。
その場合、変更されたくないセルを全て選択、マウスを右クリックし表示されるメニューリストから「セルの書式設定」を選択。
7.ファイル名の拡張子を「.csv」として保存してください。
今回作成したデータの内容は商品マスタなので、「goods.csv」としました。
この警告は、Execlとしての情報が保存できません。という意味なのですが、この段階で入力した内容で失われる情報は何もないため、気にする必要はありません。
テキストエディタで作る
テキストファイルの編集が行える『テキストエディタ』と呼ばれるツール系のアプリを使って、実際にCSVファイルを作成してみましょう。
無料でインストールできる『桜エディタ』が、高性能で使いやすくオススメです。私もプライベートと仕事の両方で愛用しています。
以下、桜エディタを使ったCSVファイルの作成手順となります。
2.CSVの書式に従ったデータを入力します。
今回は区切り文字に、カンマ「,」を使用しましたが、Excelでも利用したい場合は、Tabを区切り文字とすることを推奨します。
CSVファイルを作成するメリット
Excelファイルのままではなく、CSVファイルを作成する理由を以下に列挙します。
ファイルサイズの軽量化
今回作成したデータをExcelファイルとして保存した場合、ファイルサイズは「9,771バイト」になります。
これがCSVファイルとして保存した場合「141バイト」。Excelファイルの約1/70も小さくなりました。
これはデータ数が多ければ多い程、差が開いていくものです。スマホやタブレットに移動させて使う場合は、特にサイズには気を遣う方が良いでしょう。
Excelファイルが見れない端末用
あなたのスマホにExcelファイルが閲覧できるアプリがインストールされていない場合、スマホにExcelファイルが格納されていたとしても利用価値がありません。
CSVファイルならば、こちらのCSVを表示するためのサイトで閲覧することが可能です。
また、あなたのスマホが Android端末ならば、以下からCSVファイルを閲覧するための無料アプリ『CSV Viewer』をダウンロードすることも可能です。

アプリのインポート用
一部のデータベースや電話帳のような情報を扱うアプリでは、データのインポート機能が備わっています。
そのインポートデータのフォーマットとして、CSVが多用されています。
従って、CVSファイルが好きなように作成できるのならば、そのインポートデータを自由に用意できることができます。
例えば、電話帳アプリに大量の氏名や電話番号を登録したい場合、本来は電話帳アプリを操作して、一件一件データを登録する必要がありますが、CSVファイルを用意することで、その作業を大幅に短縮することも可能となります。
まとめ
如何でしたでしょうか?
ExcelファイルからCSVファイルを作成することは、とても簡単なのです。
CSVファイルは様々なシーンで利用されており、作成の仕方を覚え、有効に活用することで、あなたの生活をより快適にすることができます。
是非、CSVファイルを自由に作成できるスキルを身に着けてください。
- 【データクレンジングを自動化】Gemini CLIで、面倒なCSV編集の“手作業”を9割削減する実践ガイド|Excelからの乗り換えにも最適 - 2025年6月28日
- LINE公式アカウントの活用事例 - 2023年12月2日
- LINE公式アカウントの導入によるスタッフの教育 ~セキュリティ面の考慮も重要~ - 2023年12月2日

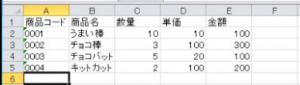
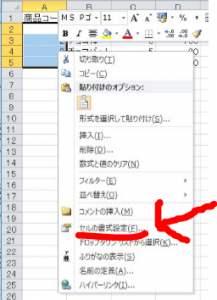
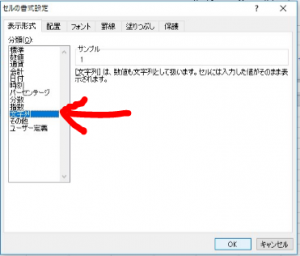
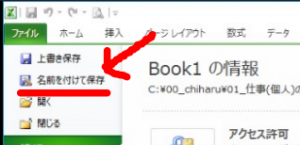
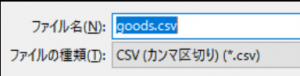
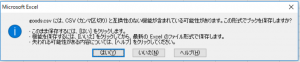

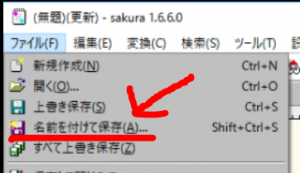
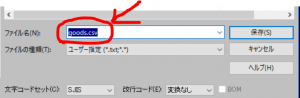
コメント
エクセルで作成したCSVファイルをエクセルで開こうとすると数値がゼロサプレスされてしまう罠。気を付けましょう。
るべどんさん
有益な情報、ありがとうございます!
こんにちは
今回初めて利用させていただきました
初心者にも、とってもわかりやすく、エクセルをcsvファイルに保存できました
同窓会名簿から、宛名印刷しようとあくせくやってます
古希を過ぎてのこの作業
こんな親切なサイトに巡り合えて嬉しゅうございます
こんにちわ、さっちょさん
なるほど、宛名印刷でcsvファイルの作成が必要になったんですね。
お役にたてたようで大変嬉しいです!
ありがたいコメント、とても励みになります!