ちょっとした php のソースを実行して動作確認をしたい。
でも、自宅で使ってる Windows の PC で php を動かすには、VirtualBox などの仮想環境を構築しないといけない。
レンタルサーバーを利用していれば、そこに php のファイルをアップロードしてブラウザやツールで動作を確認。
ちょっと調べてみたら、とても簡単に素早く php を実行できる環境構築方法を見つけたので、その情報をシェアいたします。
PHP実行環境の構築手順
PHP が実行できるまでの作業手順は大まかに以下の通りです。
- サイト(windows.php.net)から、Windows 向けの php 環境(Zip ファイル)をダウンロード。
- 任意のディレクトリにダウンロードした Zip ファイルを解凍。
- 環境変数で PATH(パス)を設定。
以下に詳細な構築手順を記載します。
php 環境(Zip ファイル)のダウンロード
まずは以下のページから、あなたの PC に適した ZIP ファイルをダウンロードします。
PHP のバージョンは現時点(2017-08-12)で以下の3つから選択できますが、どのサーバーでも動くことを前提とした場合、PHP 5.6 が良いと思います。
- PHP 7.1 (7.1.8)
- PHP 7.0 (7.0.22)
- PHP 5.6 (5.6.31)
それぞれのバージョン毎に、以下の4つから選択できますが、OS が 32bit版なら x86 、64bit版なら x64 を選択してください。
- VC11 x86 Non Thread Safe
- VC11 x86 Thread Safe
- VC11 x64 Non Thread Safe
- VC11 x64 Thread Safe
「Non Thread Safe」、「Thread Safe」については、一般的にスレッド(処理の実行単位)が並列に動作した場合の挙動についてのものです。
「Thread Safe」を選んでおけば問題ないと思います。
私の PC は Windows10(32bit) なので、以下の「Zip」をクリックしてダウンロードしました。
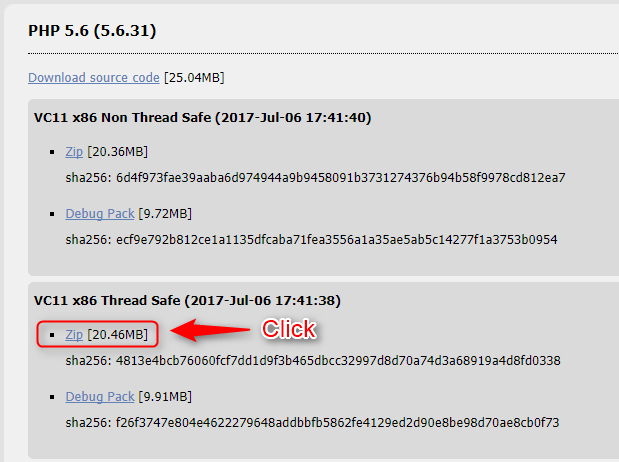
php 環境(Zip ファイル)の解凍
ダウンロードした ZIP ファイルを任意のディレクトリに解凍します。
私の場合は Cドライブの直下に「php」ディレクトリを新規に作成、そこに解凍しました。
解凍先のパスに日本語が混じっていたり、パスが長すぎる場合、動作が不安定になることがよくあるので、不安な方は私と同様「c:\php」の下に解凍することを推奨します。
環境変数で PATH(パス)を設定
PATH を設定しなくても解凍したディレクトリに移動すれば php を実行することは可能です。
しかし、PATH を設定することでカレントディレクトリに依存せず php を実行することができるようになります。
従って PATH を設定することを推奨します。
Windows10 の場合、以下手順で環境変数を設定します。
今まで開かれたウィンドウを全て「OK」で閉じれば、環境変数の設定は完了です。
お疲れさまでした。
PHP実行環境の動作確認
PHPの実行はコマンドプロンプトから行います。
他の起動方法として「ファイル名を指定して実行(R)」を選択、表示されるダイアログに「cmd」と入力して「OK」ボタンを選択して起動することも可能です。OSのバージョンが異なり、上記手順で設定できない場合は試してみて下さい。
PHPのバージョン確認
PHP が正常に動作するか確認するため、コマンドプロンプトから PHP のバージョンを確認してみましょう。
自作PHPファイルの実行
PHP を実行する環境が構築できたら、お試しに簡単な PHP のソースを書いて実行してみましょう。
中身は echo を使って「Hello World.」という文字列を出力する内容とします。
私の場合は「C:\Temp」ディレクト内に作成したファイルを格納しました。
Http_Request2でAPI検証
このPHP実行環境を使って Microsoft が提供する画像認証API(Computer Vision API)の動作検証をしたかったのですが、追加の手順が必要だったので追記しておきます。
上記、画像認証APIを呼び出すためのサンプルソースが提供されており、そこでは API の呼び出しに Http_Request2 を利用しています。
こんな感じです。
require_once 'HTTP/Request2.php';
$request = new Http_Request2('https://<エンドポイント>/v1.0/analyze');
$url = $request->getUrl();
エラーとなる要因は以下の2つ
- HTTP/Request2.php なんて存在しない
- OpenSSLが利用できない
上記エラーを回避する手順は以下になります。
- PEAR のインストール
- HTTP_Request2 のインストール
- OpenSSL の有効化
以下に詳細な手順を説明します。
PEAR のインストール
PEAR とは PHP から利用可能なライブラリのことです。今回必要となる「HTTP_Request2」は PEAR に含まれるライブラリなので、まずは PEAR をインストールします。
上記リンクを右クリック、表示されるコンテキストメニューから「名前を付けてリンク先を保存(K)」を選択します。
手順通りに環境を構築した場合、保存先は「C:\php」になります。
「php.exe」と同じディレクトリに「go-pear.phar」が存在することを確認してください。
1-13, ‘all’ or Enter to continue:
と表示されたら、pear.ini の保存先だけ WINDOWS となっているので、他に合わせておきましょう。
「12」と入力してEnterを押します。
Name of configuration file [C:\WINDOWS\pear.ini] :
と表示されたら「C:\php\pear.ini」と入力してEnterを押します。
1-13, ‘all’ or Enter to continue:
と表示されたらEnterを押します。
これで PEAR のインストールは完了です。
HTTP_Request2 のインストール
PEAR のインストールが完了したら、HTTP_Request2 のインストールを行います。
コマンドプロンプトに「pear list」と入力してEnterを押します。
コマンドプロンプトに「pear install HTTP_Request2-2.3.0」と入力してEnterを押します。
「pear list」で「HTTP_Request2」が表示されれば OK です。
OpenSSL の有効化
「C:\php」のディレクトリ内にある「php.ini-development」をコピー&リネームして「php.ini」を作成します。
作成した「php.ini」をテキストエディタで開き、以下の通りに編集して保存します。
修正前
;extension=php_openssl.dll
修正後
extension=php_openssl.dll
上記修正により PHP のモジュール構成が変わります。
画像認証APIのレスポンス
上記手順を行った後、サンプルソースをコマンドプロンプトから実行した結果、以下の通り期待通りのレスポンスが JSON 形式で返却されました。
C:\Temp>php analyze-image.php
{"categories":[{"name":"building_","score":0.93359375,"detail":{"landmarks":[{"name":"Tokyo Tower","confidence":0.9999732}]}}],"adult":{"isAdultContent":false,"isRacyContent":false,"adultScore":0.013596486300230026,"racyScore":0.015479342080652714},"tags":[{"name":"sky","confidence":0.99993860721588135},{"name":"outdoor","confidence":0.99641847610473633},{"name":"building","confidence":0.93132889270782471},{"name":"tower","confidence":0.75626462697982788}],"description":{"tags":["outdoor","building","water","tower","large","clock","bridge","boat","background","blue","ship","red","train","white","top","crane","flying","mountain","tall","river","standing","people","body","ocean","man","plane","airplane"],"captions":[{"text":"a large clock tower stands against a blue sky","confidence":0.45272444121805955}]},"requestId":"40ee36e4-c110-4ee2-8ae7-b6277f3fe29a","metadata":{"width":230,"height":310,"format":"Jpeg"},"faces":[],"color":{"dominantColorForeground":"Blue","dominantColorBackground":"Blue","dominantColors":["Blue"],"accentColor":"0B60C0","isBWImg":false},"imageType":{"clipArtType":0,"lineDrawingType":0}}
C:\Temp>
東京タワーの写真を指定したのですが、ちゃんと「Tokyo Tower」と認識されました。
また、「isAdultContent」の結果が「false」となったので、東京タワーはアダルトコンテンツではないようです。
新しい発見に胸がトキメキます。
まとめ
ダウンロードして解凍するだけの、超お手軽な PHP の実行環境構築方法です。
PHP は、Wordpress でも使われている汎用性の高い言語であり、勉強しておいて損はないと思います。
以下に該当する方に試して頂ければ幸いです。
- 環境構築がめんどくさくて PHP の勉強を敬遠していた。
- PHP やったことないけど興味がある。
- WordPress のカスタマイズをミスって画面が真っ白になったことがある。
- WordPress のテンプレートを自作してみたい。
- WEB系の仕事やったことないプログラマーの方。
以上、『WindowsでPHP実行環境を超お手軽に構築(XAMPP不要、仮想環境なし)』についての説明でした。
- 【データクレンジングを自動化】Gemini CLIで、面倒なCSV編集の“手作業”を9割削減する実践ガイド|Excelからの乗り換えにも最適 - 2025年6月28日
- LINE公式アカウントの活用事例 - 2023年12月2日
- LINE公式アカウントの導入によるスタッフの教育 ~セキュリティ面の考慮も重要~ - 2023年12月2日
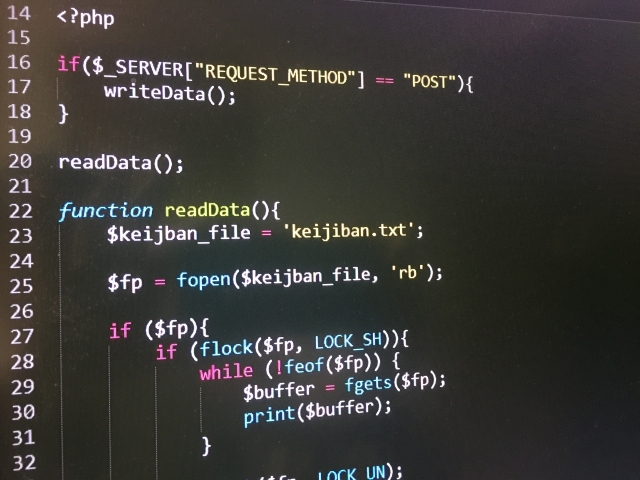

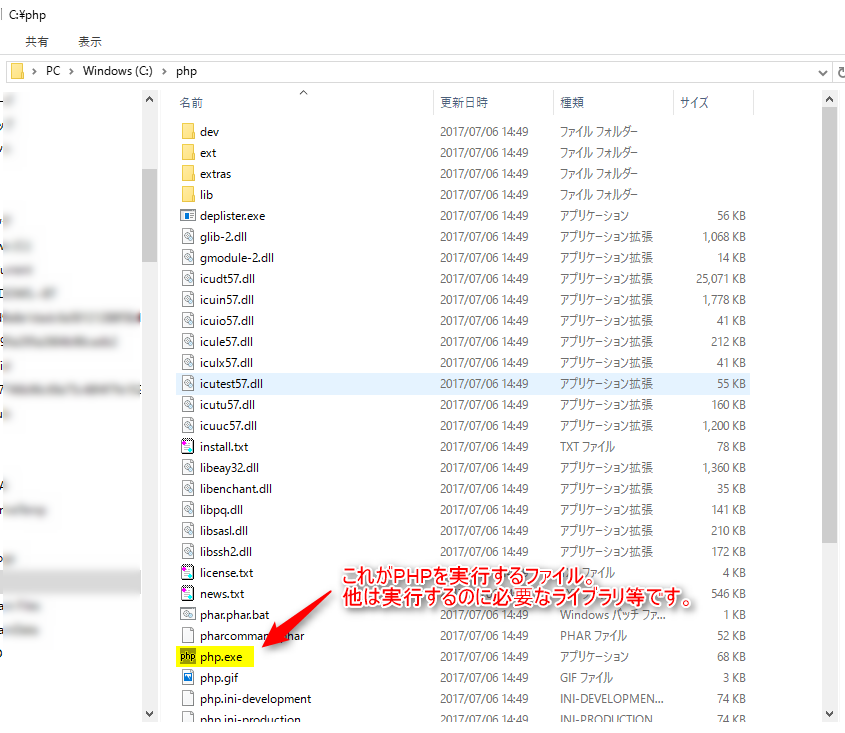
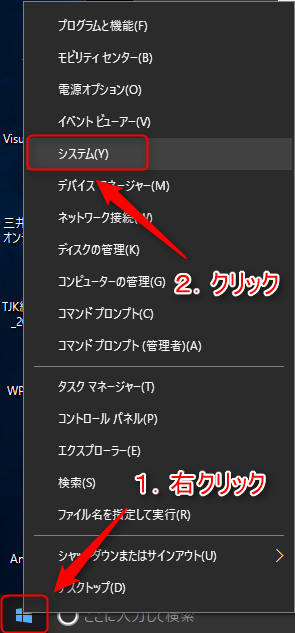
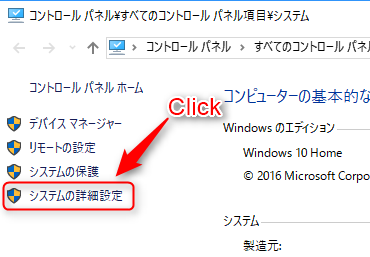
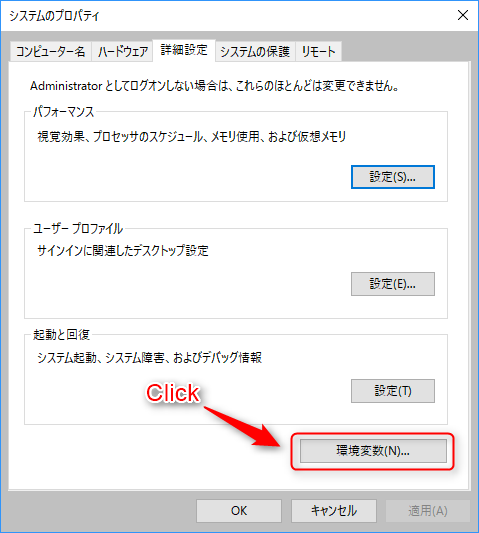
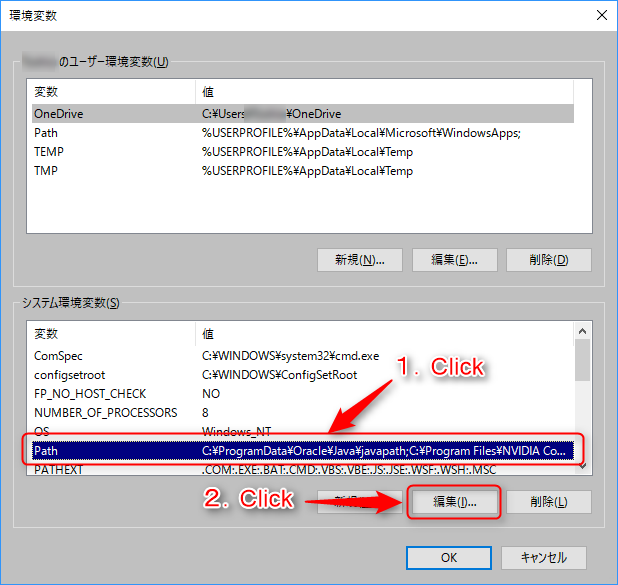
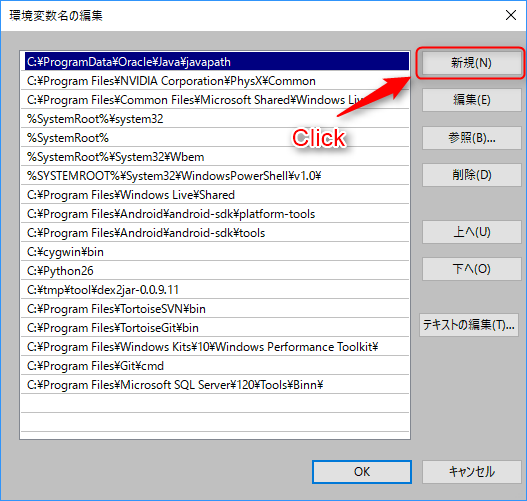
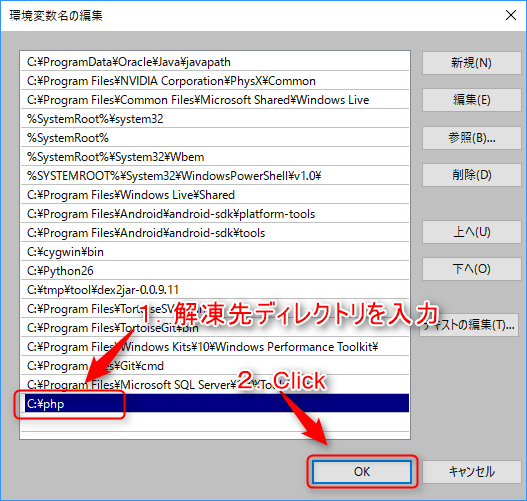
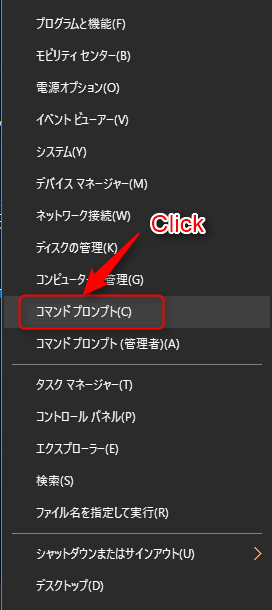
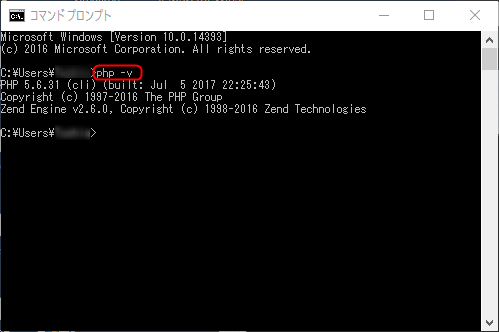

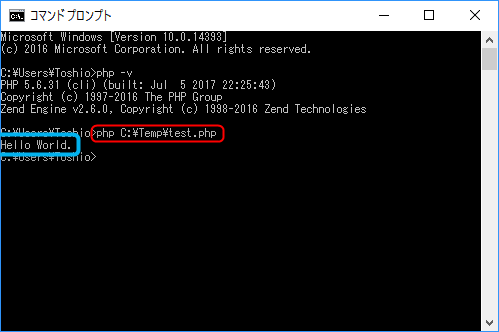
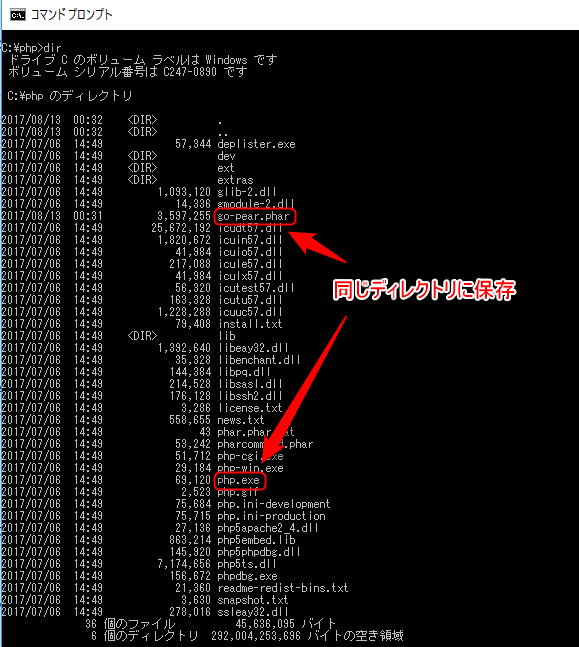
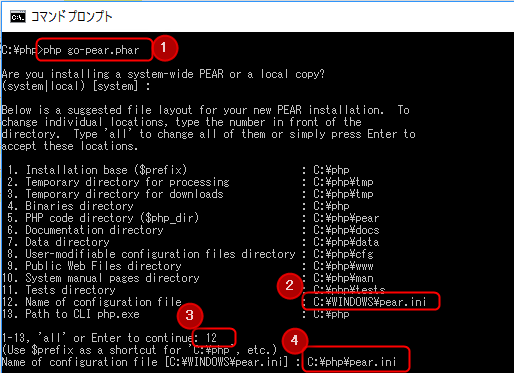
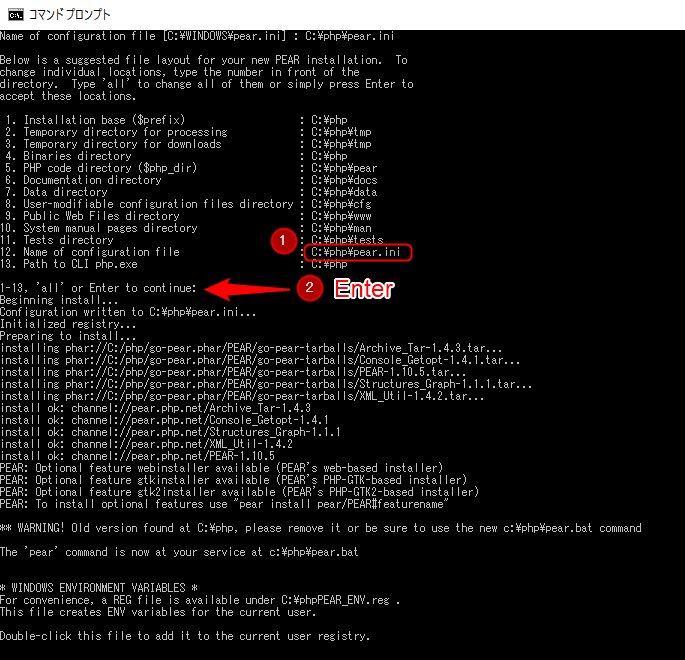
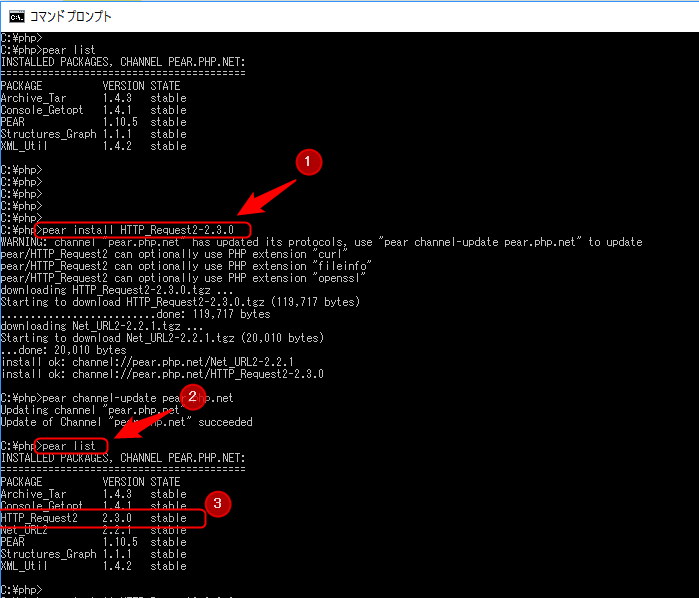
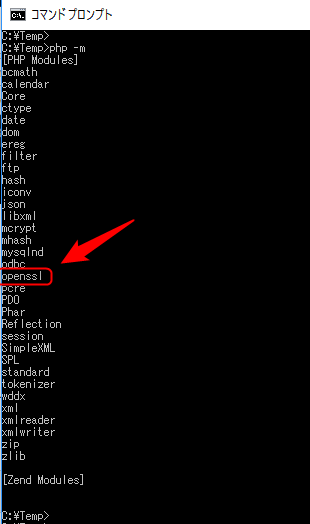
コメント
感謝!
簡単に構築出来ました!
コメントありがとうございます。
お役に立てて嬉しいです!