どうも会社員Shiraです。
Androidとiosのスマホアプリを同時に開発するために、Cordovaを使ったクロスプラットフォームの開発環境を構築しようと最近色々ググって調査してました。
結果、Visual Studio 2015 Community が個人開発者なら無料で利用でき、これは良さそうだと判断しました。
Cordovaとは何だ?クロスプラットフォームとは何だ?と興味津々のあなたには、【2017年版】スマホアプリ開発環境の種類一覧と選び方の記事から見ていただくと理解が深まると思います。
早速インストールしようとMicrosoftの公式ダウンロードページを回遊していたところ、2017年3月7日に Visual Studio 2017 Community がリリースされたことを発見。
2015と同様、2017の方も個人開発者ならばフル機能のIDEである Comminity が利用可能なのです。
新しいものが好きな私は、折角だから2017の方をインストールすることにしました。
以下「Visual Studio 2017 Community 」のインストール手順を解説します。
Visual Studio 2017 Community
はじめに、私はスマホアプリの開発が目的です。だから不要なものはインストールしません。
よって、本インストール手順は目的が一緒でない場合、選択する内容が異なりますので、あらかじめご了承ください。
注意事項
インストールする前に、以下2点について注意してください。
- VirtualBox が起動しなくなる場合があります。
- 古い Visual Studio は削除しないとインストールに失敗します。
VirtualBox が起動しなくなる原因は、Visual Studio インストール時のオプションで Android エミュレータを選択することにより、Windows の Hyper-V が有効化されるためです。
原因の詳細や対策については、以下の記事が参考になります。
なお、今回インストールした PC は 32ビット版の OS で、Windows の機能を確認したところ Hper-V は存在しませんでした。よって、64ビット版の OS のみ発生する問題だと思われます。
PCのスペック
今回 Visual Studio 2017 Community をインストールするPCは以下のスペックです。
| OS | Windows 10 Home (32ビット版) |
| CPU | Intel(R) Core(TM) i7 CPU Q 740 @ 1.73GHz |
| メモリ | 4.00 GB (2.98GB 使用可能) |
| ディスク | HDD (空き容量 242 GB/465 GB) |
ダウンロード
こちらの「Microsoftの公式Visual Studioのダウンロードページ」をクリックして、Visual Studio 2017 のダウンロードTOPページを開きます。
ページを開いたら、Visual Studio Community 2017 の「無償ダウンロード」をクリックします。
クリックしたら即ポップアップが表示され「品質向上のために~」と何かお願いされますが
心を鬼にして「No thanks(結構です)」を選択します。
お願いを断っても、ちゃんとvs_community__409257689.1489415095.exe はダウンロードさせてくれました。
インストール
早速vs_community__409257689.1489415095.exe を実行してみます。
実行すると画面が真っ暗になり「許可しますか?」のダイアログが表示されますので
「はい」を選択します。
プライバシーについての説明画面が表示されます。
「続行」ボタンをクリックします。
数分間お待ちください。。。の画面が表示されます。
しばらく待機しましょう。
私の場合は3分くらい待ちました。
待った挙句、画面が切り替わり「お待ちください」の画面が表示されます。
もう少し待機しましょう。
やっとインストールしたいワークを選択できる画面までやってきました。
「ワークロード」という聞きなれない単語ですが、今後Microsoftが流行らせたい用語なのだろうと勝手に解釈してます。
私は Cordova を利用したスマホアプリの開発が目的なので、画面を下にスクロールして該当のワークを探します。
「モバイル&ゲーム」のところに、目的のワークを発見しました。
- 「JavaScript によるモバイル開発」の右上にあるチェックボックスをONにします。
- 右側の省略可能にあるチェックボックスを全てONにします。
- 最後に「インストール」ボタンをクリックします。
インストールに必要なサイズは合計 30 GBになりました。
結構大きいので、ディスクの空き容量に注意が必要です。
インストールが開始されました。
こちらは結構待つことになります。
私の場合、40 分経過で上記の進捗になりました。
それから 20 分経過しましたが、下の進捗バーは 14% までしか進んでいません。
いつになったら終わるのか。
不安になりましたが、それから 60 分後にインストールは完了しました。
結果、トータルの待ち時間は約 2 時間でした。
再起動が必要なので、「再起動」ボタンをクリックします。
Visual Studio 2017 起動
Visual Studio 2017 のインストールが完了したので、早速起動してみます。
Windows10の場合、以下の操作で起動します。
- 1.左下にあるWindowsボタンをクリック。
- 2.リストから「Visual Studio 2017」をクリック。
これで起動します。
Visual Studio へのサインイン
起動するとサインインを促す画面が起動します。
サインインとは、ログイン認証のようなものです。
Visual Studio Community はインストール直後、30 日の評価期間ということで利用できます。
その後も利用するためには、サインインが必要になるというわけです。
他にもVisual Studio にサインインする利点がMicrosoftの公式HPに記載されてますので、興味があれば参照ください。
早速「サインイン(I)」ボタンをクリックします。
- 1.アカウントの電子メールアドレス、または電話番号を入力します。
- 2.「続行」ボタンをクリックします。
- 1.アカウントのパスワードを入力します。
- 2.「サインイン」ボタンをクリックします。
準備しています。しばらくお待ちください。の画面が表示されます。
しばらく待ちましょう。
スタートページの表示
お疲れさまです。スタートページが表示されました。
これで Visual Studio 2017 Community のインストール作業は完了です。
まとめ
Visual Studio 2017 Community に「JavaScript によるモバイル開発」のワークをカスタムインストールする際の要点を以下に整理します。
- Visual Studio 2017 Community は、2017年3月7日にリリースされた。
- 個人開発者は、Visual Studio 2017 Community を無料で利用できる。
- カスタムインストールがワーク単位で選べるようになって分かりやすくなった。
- Visual Studio 2017 Community は、Cordovaベースのスマホアプリ開発ができる。
- Visual Studio 2017 Community は、Xamarinベースのスマホアプリ開発もできる。
- インストールに必要な時間は、約 3 時間
- インストールに必要なサイズは、合計 30 GB
- サインインしないと評価期間の30日しか利用できない。
いよいよ次はプロジェクトを作成し、スマホアプリの開発に着手します。
Cordova + Ionic2 フレームワークを使用した新規プロジェクト作成手順を以下に纏めましたので、是非活用してください。
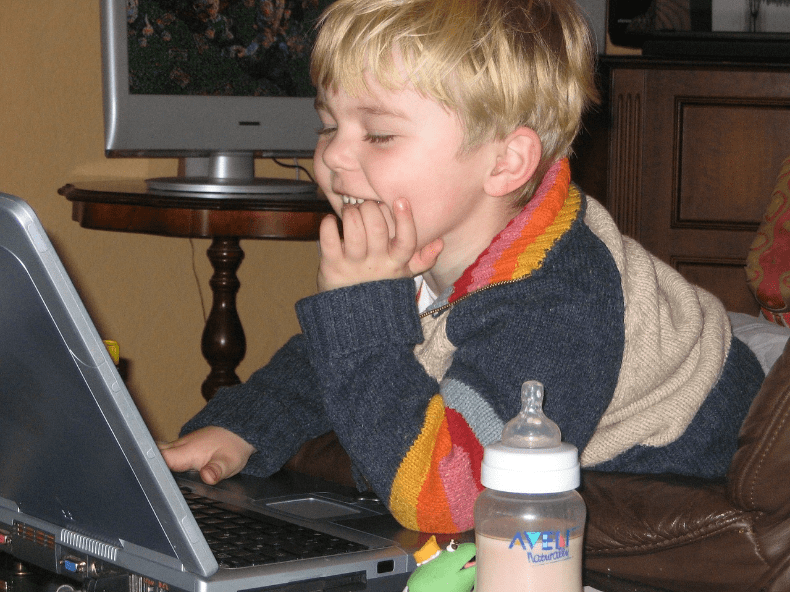
以上、『スマホアプリ開発のために無料の Visual Studio 2017 Community をインストールする』を解説いたしました。
- 【データクレンジングを自動化】Gemini CLIで、面倒なCSV編集の“手作業”を9割削減する実践ガイド|Excelからの乗り換えにも最適 - 2025年6月28日
- LINE公式アカウントの活用事例 - 2023年12月2日
- LINE公式アカウントの導入によるスタッフの教育 ~セキュリティ面の考慮も重要~ - 2023年12月2日
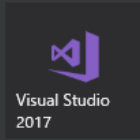
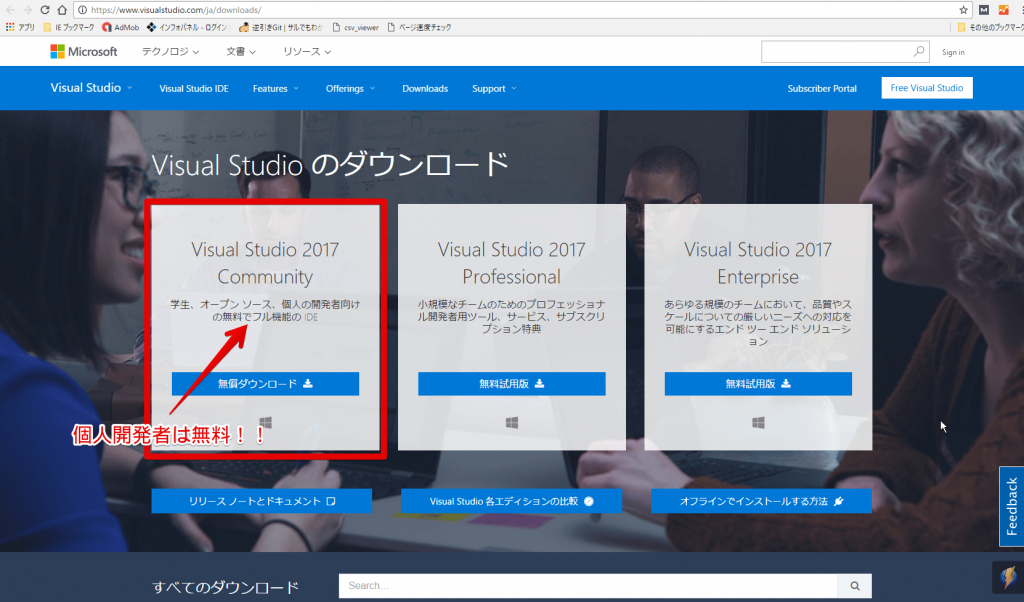
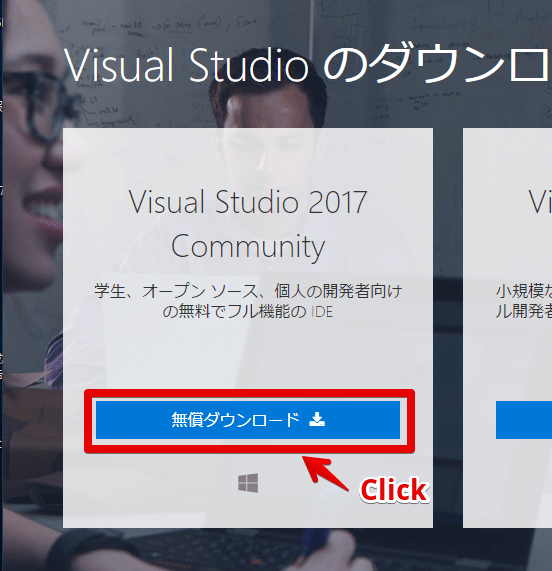
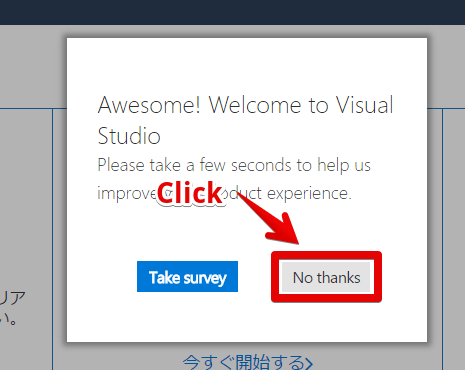
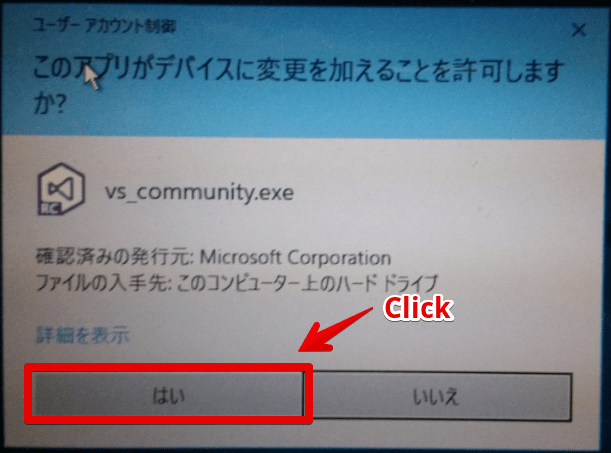
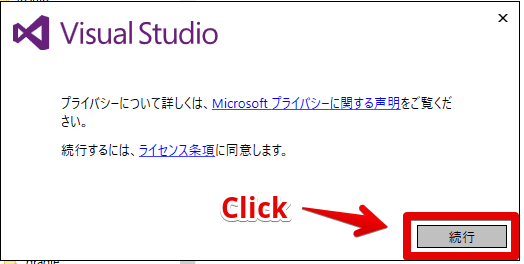
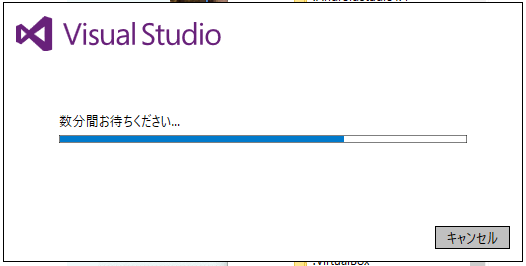
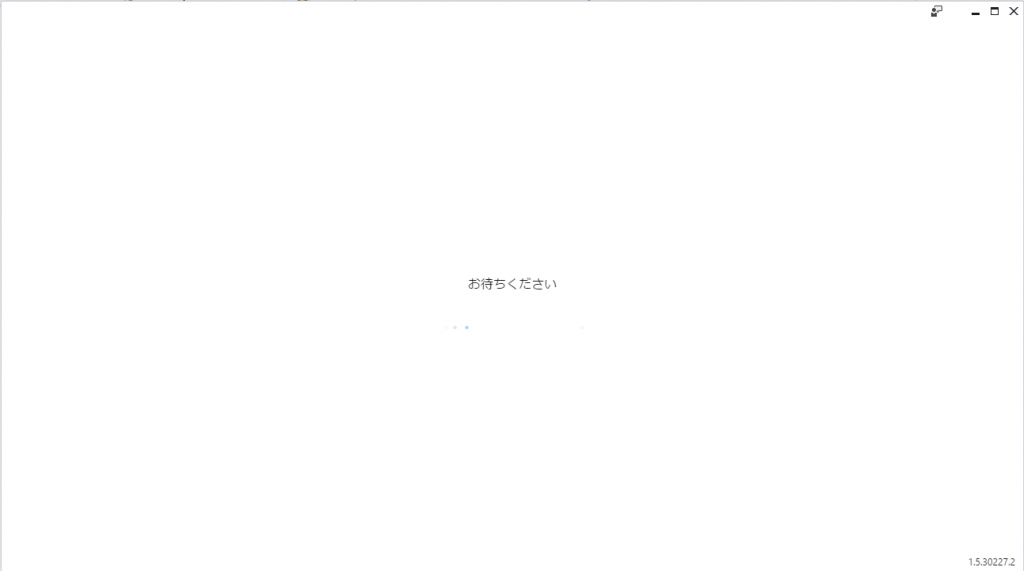
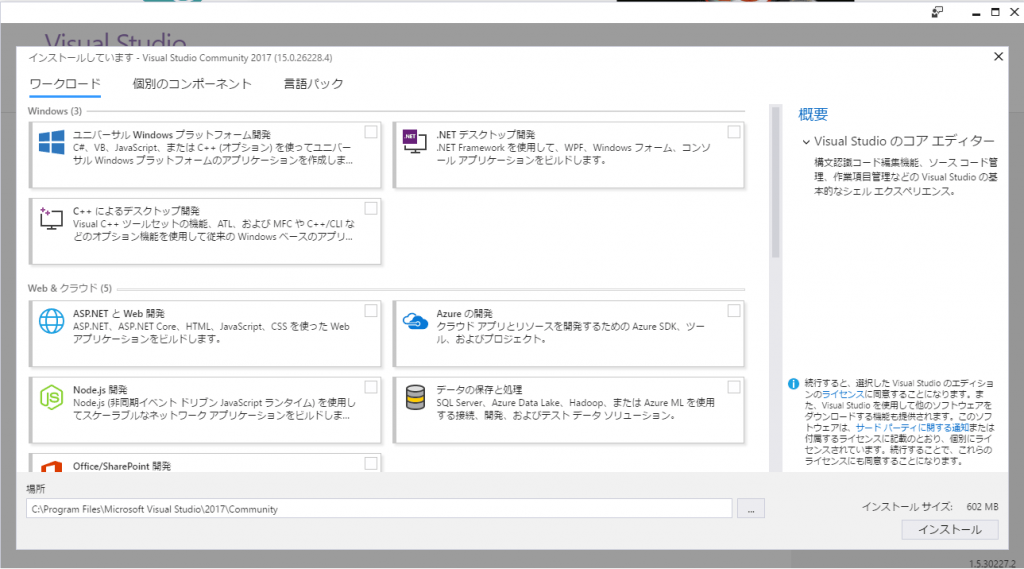
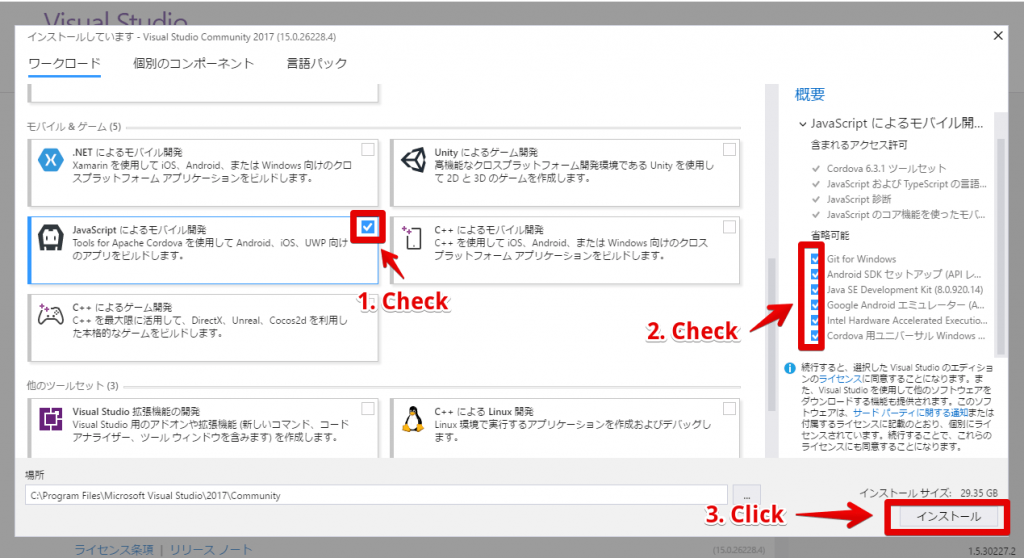
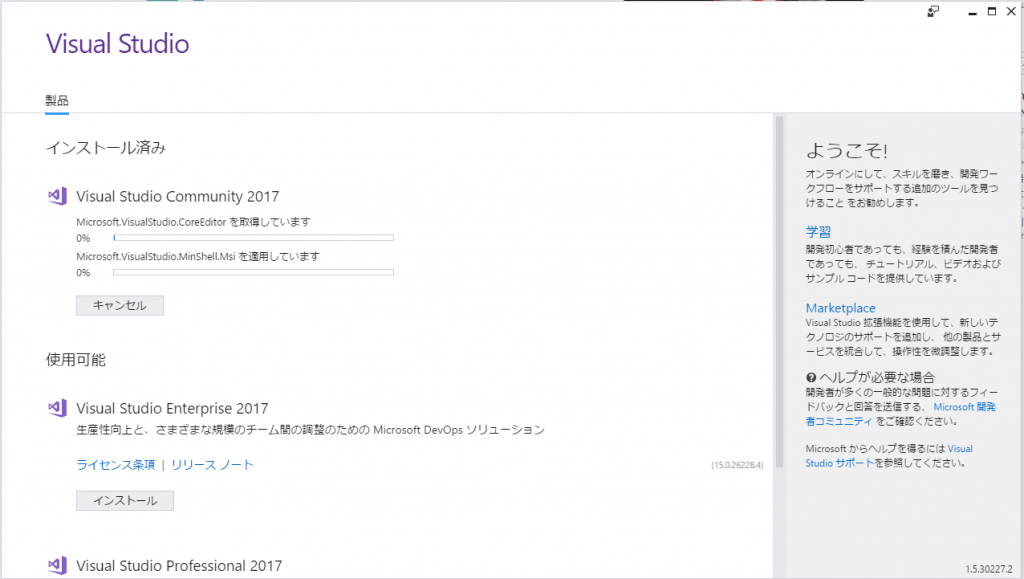
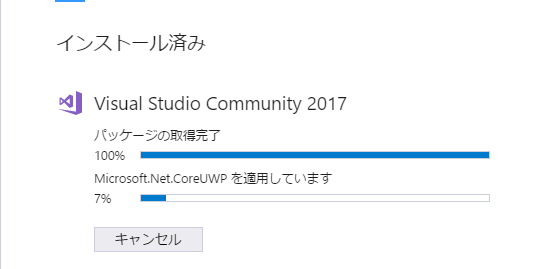
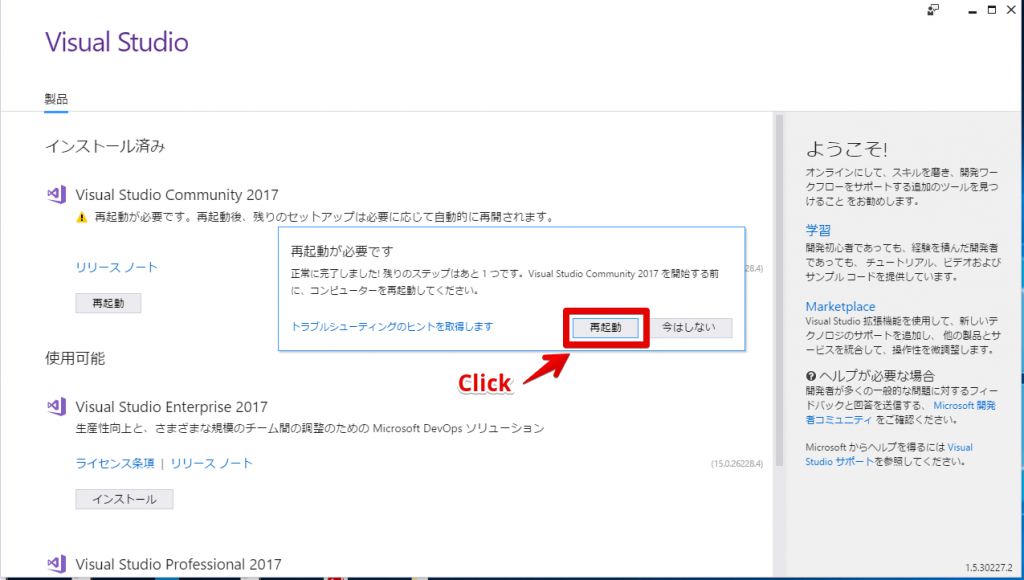
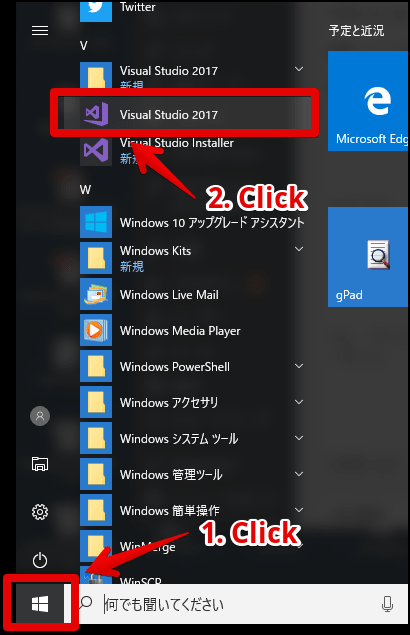
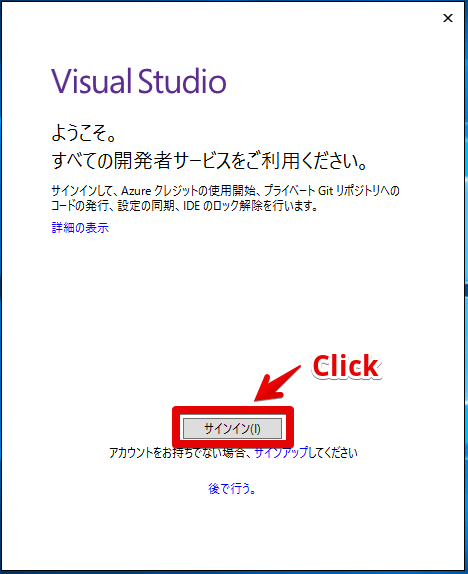
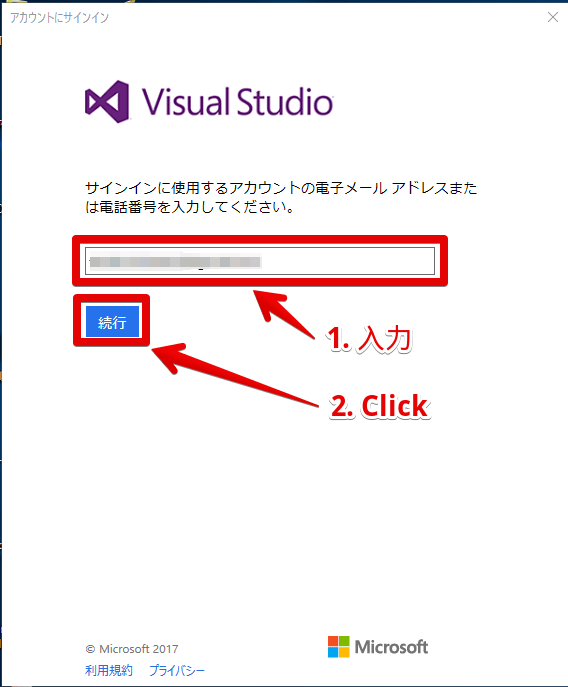
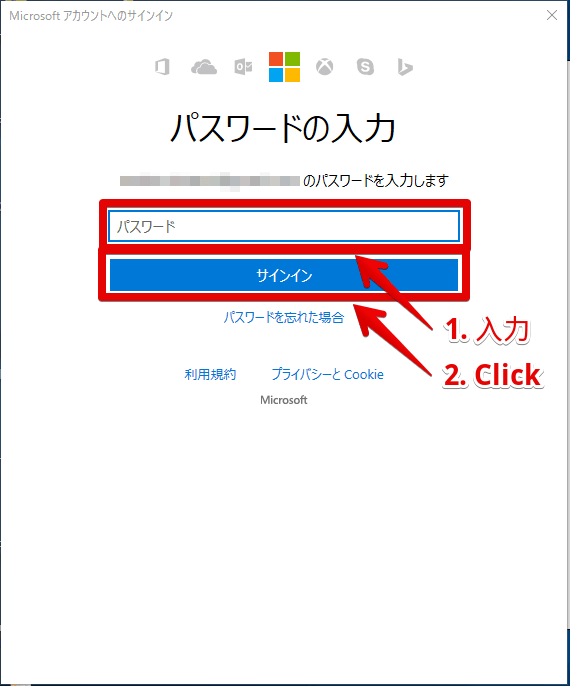
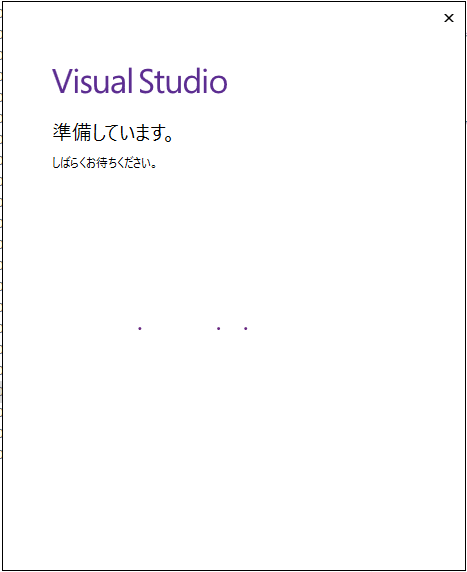
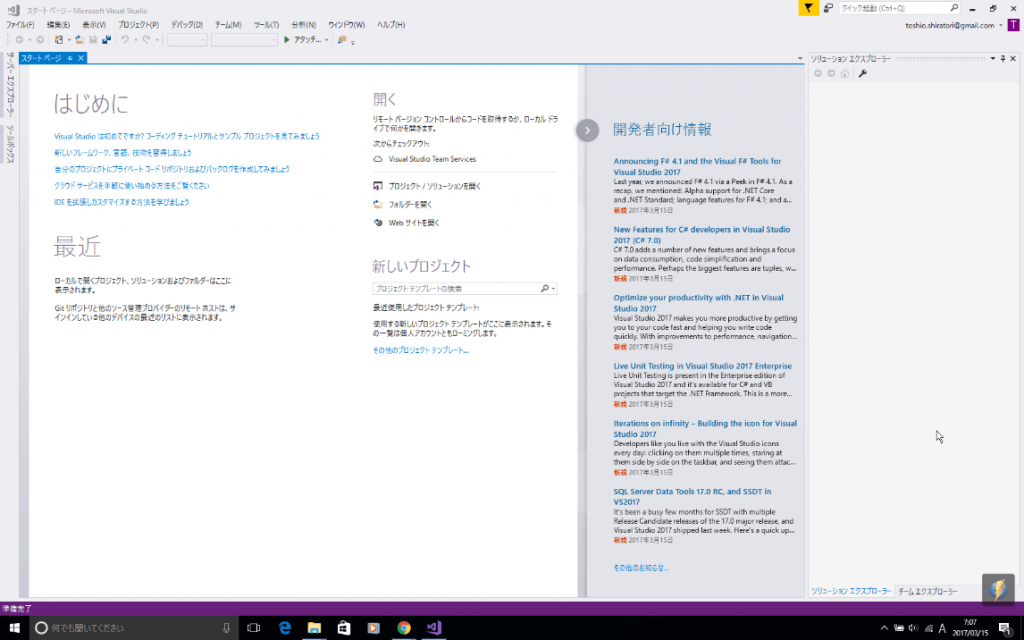
コメント