Windows10 を利用している場合、CSVファイルをダブルクリックで開いたら、通常エクセル(Excel)が起動します。
このままエクセルで CSVファイル を編集した場合、期待する内容でファイルを編集することは困難です。
なぜ編集することが困難なのか?
どう解決すれば良いのか?
CSVファイルを期待する内容で編集できずに困っているあなたに解決方法を提案します。
まず、結論から先に申しますと、エクセルでの編集は行わず、『gPad』という無料のテキストエディタを使って編集するのが間違いないです。
こちらで『gPad』のダウンロード手順、及び使い方を詳しく説明してます。

お急ぎの方は、上記ページで『gPad』をインストールし作業に戻ってください。
企業で働いている方においては、フリーのアプリをインストール申請するために、上司の説得が必要となるかもしれません。
その説得材料として、エクセル(Excel)でCSVファイルの編集が困難な理由について深堀して説明します。
CSVの編集が困難な理由
CSVファイルをエクセルで編集した場合、よく発生するトラブルについて説明します。
エクセルは、ユーザーのために良かれと思って自動で変換してくれるのですが、基本迷惑な事が多いです。
これらの問題は操作方法や設定によって解決することは基本的に可能ですが、エクセルのバージョン等によって操作方法が変わることもあり、いちいち手順を覚えることは得策ではないと考えます。
バージョンによって変わる操作方法
エクセルのバージョンが変わることによるUI(ユーザーインターフェース)の変更点を理解する作業は苦行です。
「新しいバージョンだと、今までやれてた〇〇ができないのか!?」
と思ってネットを調べると、操作手順は大幅に変わってるのですが、大体〇〇はできるのです。
エクセルは、とても優秀で便利なアプリであることは間違いありません。
ですが、あなたがCSVファイルを編集する目的は、エクセルの操作方法を覚えるためではありませんよね?
その点を考慮すれば、CSVファイルの編集にエクセルを使わないという選択の余地は充分にあるのではないでしょうか。
日付に変換される
住所の番地や、学年とクラスの表記など「数値-数値」のような数値をハイフンで繋げたデータを扱いたい場合は多々あります。
このまま気づかずにエクセルでファイルの保存を行った場合、CSVファイルの内容は意図しない結果となってしまいます。
左側の 0 が消える
商品番号など、決まった桁数のゼロパディング(ゼロ埋め)値を扱った場合、左側の 0 が消えてしまいます。
こちらは問題が発生したこと自体気づかないケースが多いです。
このままエクセルでファイルの保存を行った場合、CSVファイルのデータとしては意図しない内容となってしまいますので注意が必要です。
大きい数値が 1.0E+1 と表示
JANコード(バーコード)のような大きな数値をCSVデータとして扱う場合も注意が必要です。
なお、上記エクセルで指数表現されている内容は以下の通りです。
- 「1.235E+09」は、「1.235 ×(10の9乗)」という意味です。
- 「2.346E+09」は、「2.346 ×(10の9乗)」という意味です。
- 「3.457E+09」は、「3.457 ×(10の9乗)」という意味です。
「1.235 ×(10の9乗)」は計算すると「1235000000」になります。
元のデータが「1234567890」でしたので、勝手に値が更新されていることになります。
このままエクセルでファイルの保存を行った場合、CSVファイルのデータが意図せず変更されてしまいますので気を付けてください。
起動プログラムの設定変更
Windows10 では、ファイルをダブルクリックした場合、その拡張子に対応したプログラムを自動で起動してくれます。
以下に例を示します。
- テキストファイルは拡張子が「.txt」です。これをダブルクリックした場合、メモ帳が起動します。
- CSVファイルは拡張子が「.csv」です。これをダブルクリックした場合、エクセル(Excel)が起動します。
このような動作は、Windowsが拡張子を判断し、対応したファイルはこのプログラムで起動して開くという設定がされているためです。
また、設定を変更することで起動するプログラムを変更することも可能です。
このようなファイルをダブルクリックした際に起動するプログラムを、デフォルトプログラムと呼ぶ場合もあります。
CSVファイルを常にgPadで開く
CSVファイルをダブルクリックした場合に起動するプログラムを『gPad』に切り替えるための手順を説明します。
まずは『gPad』がインストールされていない場合は設定できませんので、『gPad』をインストールする手順を参考にインストールしてから下記作業を実施してください。
「このファイルを開く方法を選んでください。」というダイアログが表示されます。
ここで、左下にある「常にこのアプリを使って、.csvファイルを開く」というチェックボックスをONにしてください。
また、ここに『gPad』が表示されていれば、それを選択してOKボタンをクリックして作業完了です。
『gPad』が表示されていない場合は、「その他のアプリ」をクリックしてください。
これで次回から、CSVファイルをダブルクリックした場合に起動するプログラムが『gPad』になります。
作業、お疲れ様でした。
まとめ
如何でしたでしょうか?
要点を以下に纏めておきます。
- CSVファイルの編集でエクセルを利用しない。
- 『gPad』をインストールして、CSVファイルを編集する。
- CSVファイルのダブルクリックで起動するプログラムを『gPad』に設定変更する。
『gPad』のインストール手順と操作説明は、以下ページで詳しく説明しています。

是非、このような便利なツールを活用して作業効率を改善してください。
- 【データクレンジングを自動化】Gemini CLIで、面倒なCSV編集の“手作業”を9割削減する実践ガイド|Excelからの乗り換えにも最適 - 2025年6月28日
- LINE公式アカウントの活用事例 - 2023年12月2日
- LINE公式アカウントの導入によるスタッフの教育 ~セキュリティ面の考慮も重要~ - 2023年12月2日


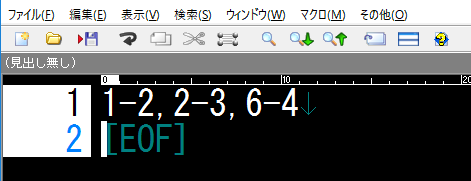
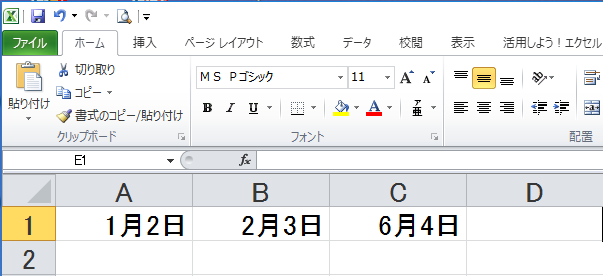

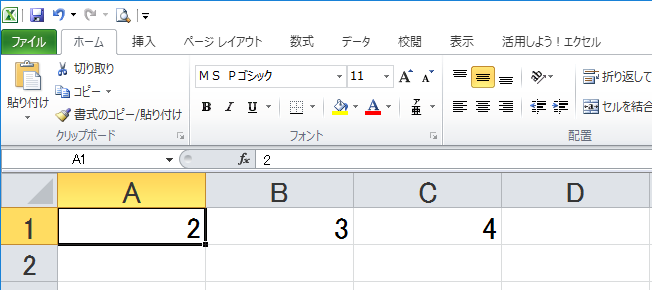

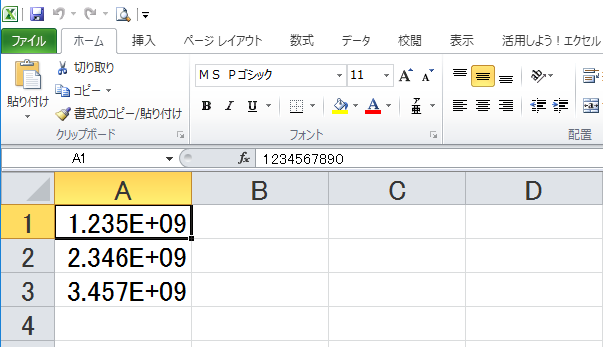
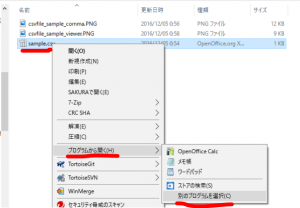
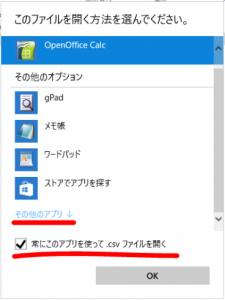
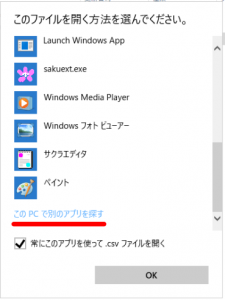
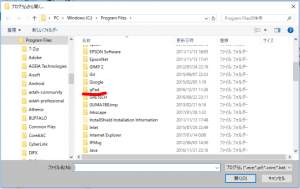
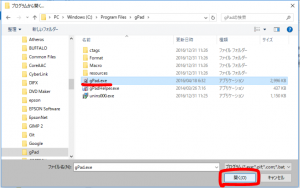
コメント